ホームページ >ソフトウェアチュートリアル >オフィスソフトウェア >Excelの位置決めショートカットキーの使い方
Excelの位置決めショートカットキーの使い方
- PHPz転載
- 2024-03-21 08:56:181224ブラウズ
php editor YuzaiがExcelのショートカットキーの配置の正しい使い方を紹介します。 Excel では、必要なセルを正確かつ迅速に見つけることが効率向上の鍵となります。いくつかの実用的なショートカット キーをマスターすると、目的の場所をすばやく見つけて時間を大幅に節約できます。次はエクセルの配置ショートカットキーの正しい使い方を学んで作業効率をアップしましょう!
Excel テーブルは現在、さまざまな主要産業で必須のオフィス ソフトウェアとなっており、データ分析や統計処理に使用され、一目でデータをより明確に表示できます。あなたがまとめたデータレポートをリーダーが見ると、自分たちが何を望んでいるのかがより明確かつ明確になるでしょう。 Excel テーブル内のデータがますます増えている場合、テーブル内のデータを正確に見つけるにはどうすればよいでしょうか?位置決め関数は、Excel の表でよく使用されるショートカット関数です。 Excelの表でNULL値を検索し、表示されているセルを検索する方法を紹介します。
具体的な方法の手順は次のとおりです:
NULL 値の検索:
1. まず、準備されたテーブル ドキュメントを開きます。Excel テーブルに、次の表グリッド B6 では、セル B10 と B13 に NULL 値が 15 で埋められています。このとき、NULL 値の配置機能を適用する必要があります。セル B3:B14 を同時に選択し、F5 キーを押して [配置] ダイアログ ボックスを開きます。[配置条件] - [Null 値] をクリックしてセル B6、B10、B13 を選択します。15 を入力して押します。 Ctrl Enter キーを押してバッチを入力します。 (注: バッチを入力するには、ここで Ctrl Enter キーを押す必要があります)
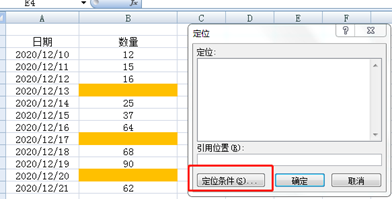
表示セルの位置:
Excel テーブル内の表示セルの位置 セルのショートカットキー。例を示します。テーブルの行 8 と行 10 の間の行が非表示になり、行 9 のデータが非表示になります。 9 行目のデータを非表示にした後、テーブルを空白領域にコピーしますが、コピーされたデータには 9 行目のデータがまだ存在します。このとき、表示されているセルを配置する機能を使用します。
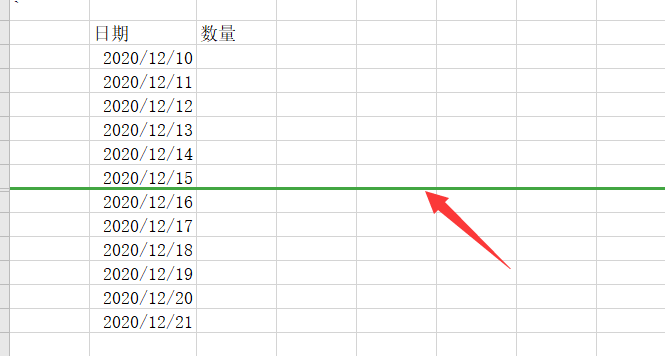
操作手順: セル領域 A3:B14 を選択し、Alt; (セミコロン) キーを押し、Ctrl C を押してコピーし、対象領域で Ctrl V を押して貼り付けます。表示されているセルのみをコピーできます。
上記は、Excel テーブル内の関数ショートカット キーの配置の問題を解決するためにエディターが紹介した方法です。オフィスの皆さんのお役に立てれば幸いです。
以上がExcelの位置決めショートカットキーの使い方の詳細内容です。詳細については、PHP 中国語 Web サイトの他の関連記事を参照してください。

