ホームページ >システムチュートリアル >Windowsシリーズ >win11 で最近使用したファイルを閉じるチュートリアル_win11 で最近使用したファイルを閉じるチュートリアル
win11 で最近使用したファイルを閉じるチュートリアル_win11 で最近使用したファイルを閉じるチュートリアル
- 王林転載
- 2024-03-21 08:50:19638ブラウズ
最近、多くの win11 ユーザーがファイルを閉じるときに問題が発生したと報告しています。この問題を解決するために、PHP エディター Xiaoxin は最近、ユーザーが簡単に問題を解決できるように、win11 でファイルを閉じる方法に関する詳細なチュートリアルを特別に用意しました。ファイルクローズに関する疑問と問題点。困っています。この記事では、win11の最新のファイルを閉じる方法を徐々に紹介します。これにより、ユーザーはスキルをすぐに習得し、より便利な操作体験を楽しむことができます。
1. [スタート] メニューをクリックし、[設定] を選択して設定インターフェイスを開きます。
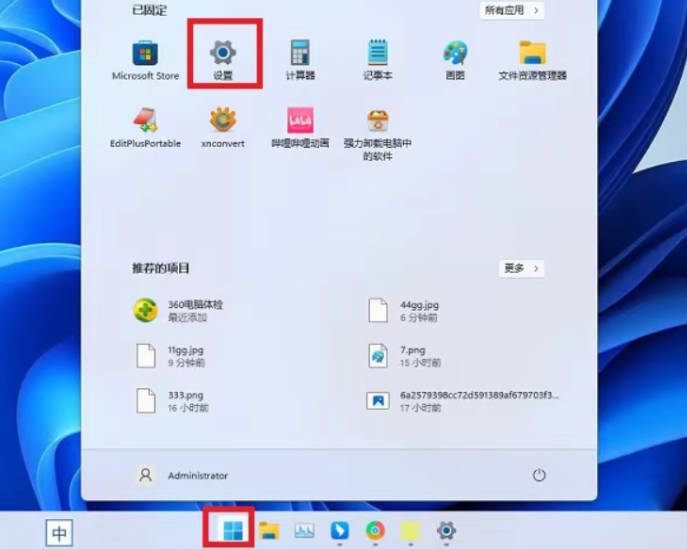
#2. 左側の [個人用設定] をクリックし、[開始] を選択します。
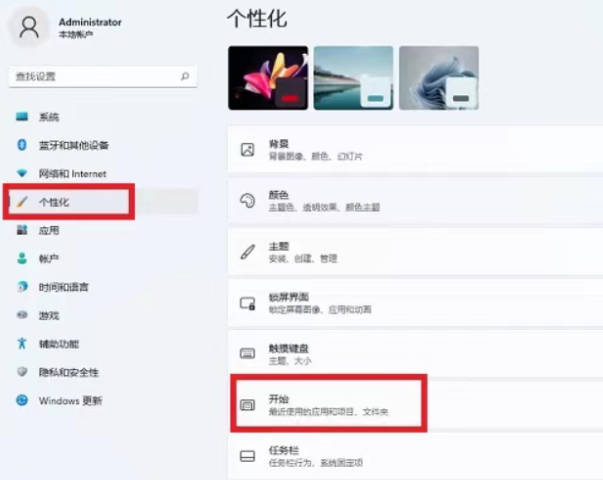
#3. インターフェースで、「最近追加したアプリを表示」と「スタートで最近開いたプロジェクトを表示」のスイッチをオフにします。
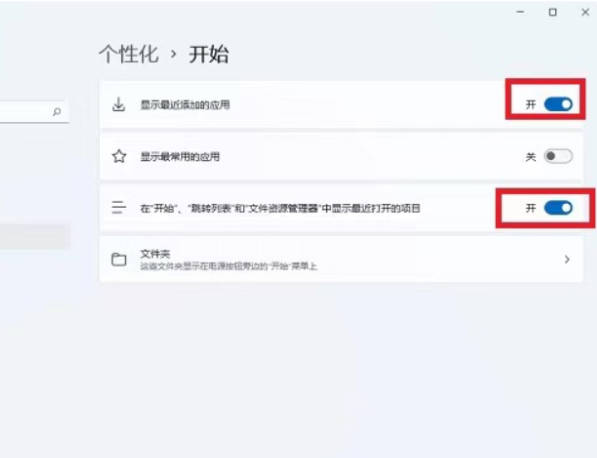
#4. もう一度スタートメニューをクリックすると、「おすすめアイテム」が閉じていることがわかります。
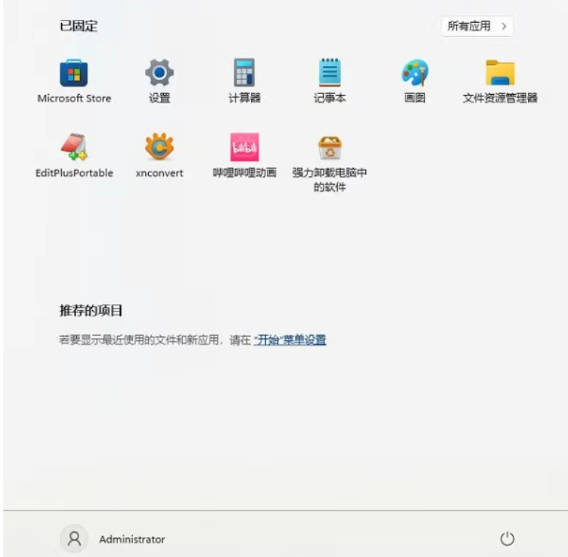
以上がwin11 で最近使用したファイルを閉じるチュートリアル_win11 で最近使用したファイルを閉じるチュートリアルの詳細内容です。詳細については、PHP 中国語 Web サイトの他の関連記事を参照してください。
声明:
この記事はyunqishi.netで複製されています。侵害がある場合は、admin@php.cn までご連絡ください。

