ホームページ >ソフトウェアチュートリアル >オフィスソフトウェア >Excelの読み取りモードを設定する場所
Excelの読み取りモードを設定する場所
- 王林転載
- 2024-03-21 08:40:072413ブラウズ
php editor Youzi が Excel で読み取りモードを設定する方法を紹介します。 Excel では、[表示] タブをクリックし、[表示] グループで [ページ レイアウト] ボタンを見つけると、閲覧モードに切り替えることができます。読み取りモードでは、編集ツールバーを非表示にして、読み取りエクスペリエンスを向上させながら、ワークシートのコンテンツをより簡単に表示および編集できます。この短いチュートリアルが Excel の機能をさらに活用するのに役立つことを願っています。
1. コンピューターの電源を入れ、Excel アプリケーションを開き、目的のデータを見つけます。
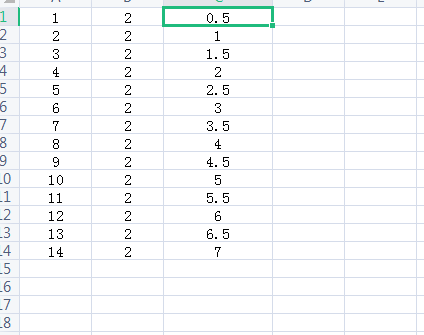
#2. Excel で読み取りモードを設定する場合、2 つの方法があります。
最初のタイプ: Excel には、Excel レイアウトに分散された便利な処理メソッドが多数あります。 Excel の右下に読み取りモードを設定するショートカットがあります。バツ印のパターンを見つけてクリックして読み取りモードに入ります。バツ印の右側に小さな三角マークがあります。クリックして読み取りモードに入ります。読み取りモードの色 この場合は緑色を選択します。
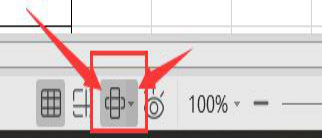
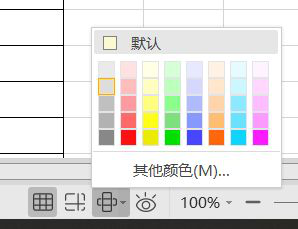
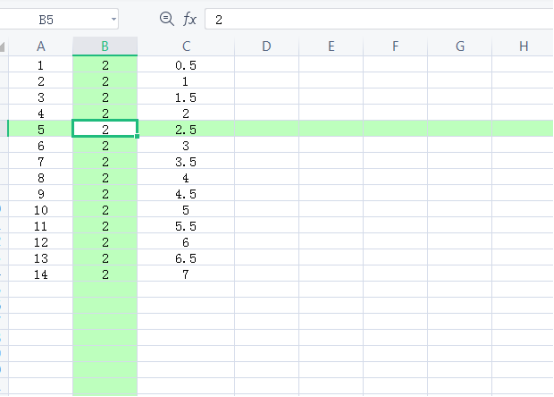
2 番目の方法:
Excel を開き、Excel の最も近い場所で上のメニューバーで「表示」を見つけ、クリックして入力します。 「表示」のサブメニューバーで十字マークのパターンを見つけてクリックし、読み取りモードに入ります。最初のものと同様に、バツ印の下に小さな三角印があるので、クリックして読み取りモードの色を入力します(ここでは青を選択します)。
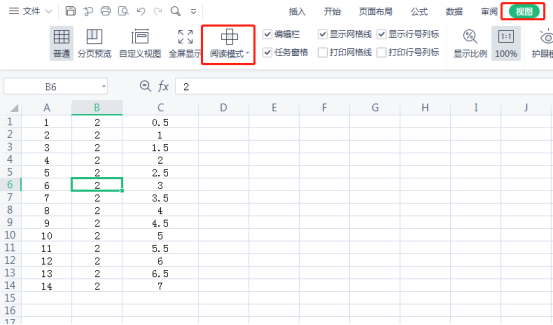
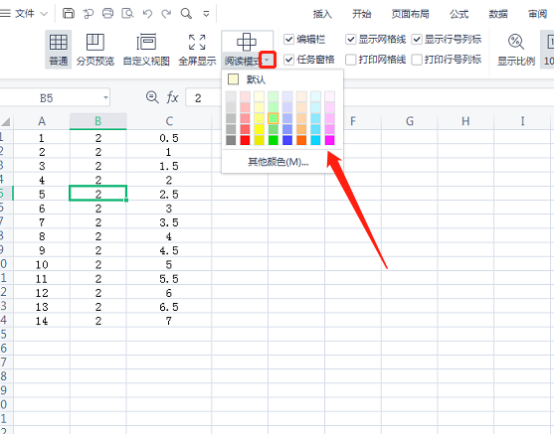
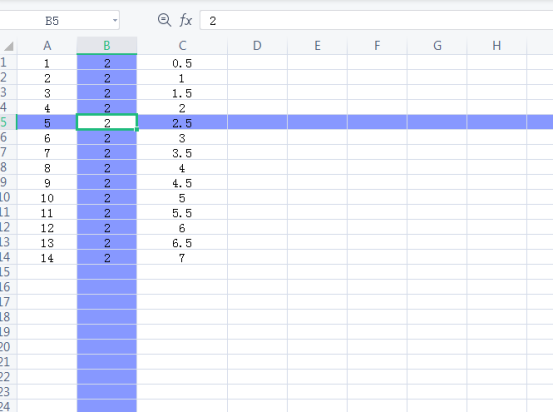
以上がExcelの読み取りモードを設定する場所の詳細内容です。詳細については、PHP 中国語 Web サイトの他の関連記事を参照してください。

