ホームページ >ソフトウェアチュートリアル >オフィスソフトウェア >PDF の回転を設定して保存する方法
PDF の回転を設定して保存する方法
- 王林転載
- 2024-03-20 22:20:17892ブラウズ
日常のオフィスや勉強では、PDF ファイルを使用することがよくあります。コンテンツを見やすく編集するために、PDF ファイルを回転する必要がある場合があります。では、さまざまなデバイスで PDF ファイルの回転を設定して保存するにはどうすればよいでしょうか?この記事では、PHP エディター Banana が、この一般的な PDF 操作スキルを簡単にマスターできるように、PDF の回転設定と保存テクニックを詳しく紹介します。
1. 単純な PDF を開くには Adobe Reader を使用します。
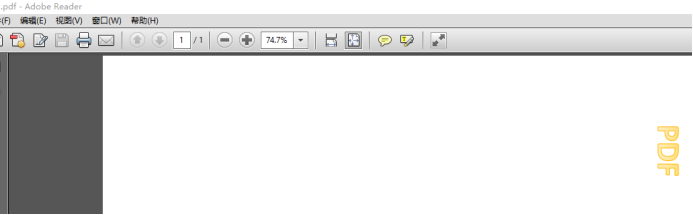
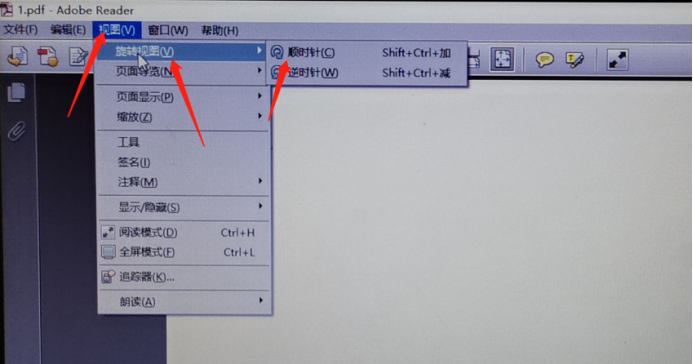
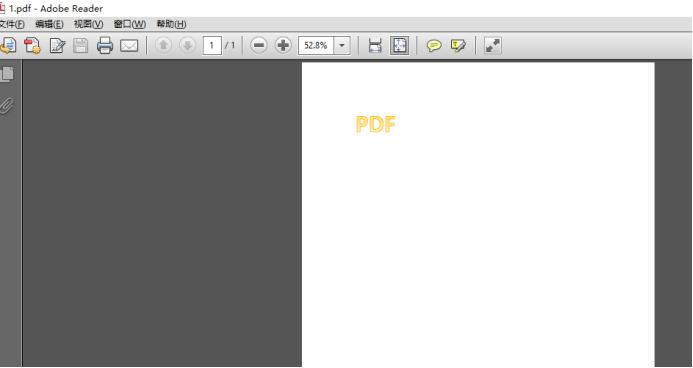
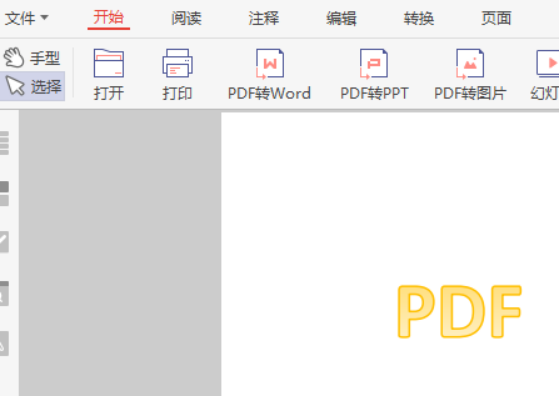
以上がPDF の回転を設定して保存する方法の詳細内容です。詳細については、PHP 中国語 Web サイトの他の関連記事を参照してください。
声明:
この記事はhuke88.comで複製されています。侵害がある場合は、admin@php.cn までご連絡ください。

