ホームページ >システムチュートリアル >Windowsシリーズ >Win10 でファイルの印刷が一時停止された場合はどうすればよいですか? Win10 のプリンター ドキュメントが一時停止され、印刷できない場合はどうすればよいですか?
Win10 でファイルの印刷が一時停止された場合はどうすればよいですか? Win10 のプリンター ドキュメントが一時停止され、印刷できない場合はどうすればよいですか?
- 王林転載
- 2024-03-20 22:10:19955ブラウズ
phpエディタBaicaoは、Win10の印刷ファイルがハングする問題の解決策を紹介します。 Win10プリンターを使用していると、ファイルが一時停止して印刷できない場合があり、仕事や生活に不便をもたらします。ただし、この問題に対しては、いくつかのシンプルで効果的な解決策を講じることができます。次に、Win10 の印刷ファイルがハングする問題の解決策を見てみましょう。
1. まず、ショートカットキー[Win R]を使用して実行ウィンドウを開きます。実行ウィンドウに「services.msc」と入力し、[OK または Enter キーを押します] をクリックします。
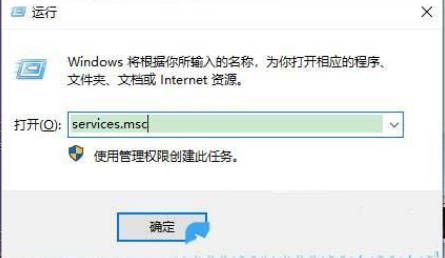
#2. サービス リストで、[Print Spooler] という名前を見つけます。 』のサービス品です。 [Print Spooler] サービス項目を右クリックし、ポップアップ メニューから [開始] オプションを選択します;
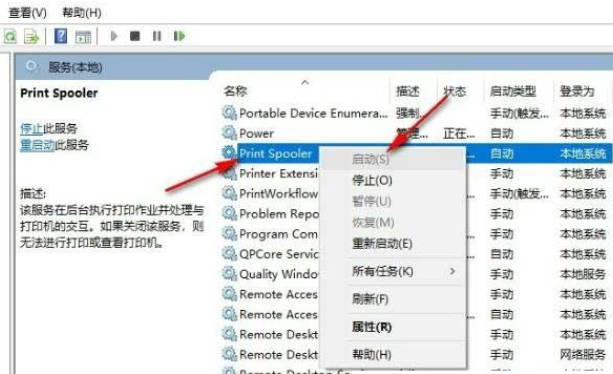
3. 次に、[開始] ボタンをクリックします。デスクトップの左下隅。 [スタート] メニューで [コントロール パネル] オプションを選択します;
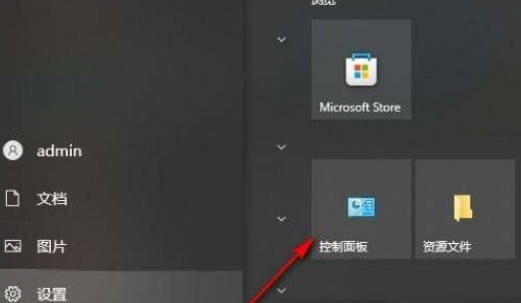
4. コントロール パネルで [デバイスとプリンター] オプションをクリックします;
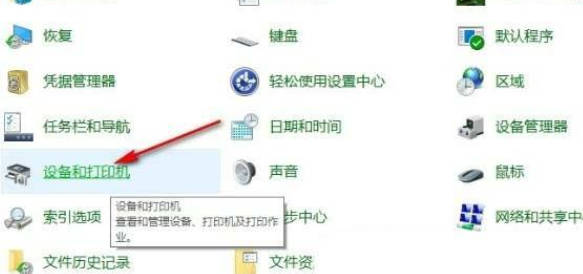
5. デバイスとプリンターのリストで、操作したいプリンターを見つけます。 [右クリック] プリンターをクリックし、ポップアップ メニューから [トラブルシューティング] オプションを選択します。
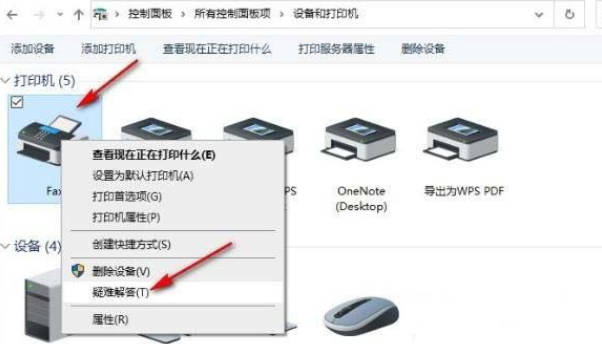
以上がWin10 でファイルの印刷が一時停止された場合はどうすればよいですか? Win10 のプリンター ドキュメントが一時停止され、印刷できない場合はどうすればよいですか?の詳細内容です。詳細については、PHP 中国語 Web サイトの他の関連記事を参照してください。

