ホームページ >ソフトウェアチュートリアル >オフィスソフトウェア >Excelで時間を表示する方法
Excelで時間を表示する方法
- PHPz転載
- 2024-03-20 22:00:08948ブラウズ
php editor Xinyi は今日、Excel で時間を正しく表示する方法を紹介します。 Excel では、時刻を書式設定して表示することは、データをより直観的かつ明確にするだけでなく、作業効率を向上させるためにも非常に重要です。簡単な設定で、Excel に必要な時刻形式を簡単に表示できるようになり、作業がより便利で効率的になります。次に、Excel で時刻を正しく表示する方法を学びましょう。
1. まず、現在の日付を表示したいセルに「=TODAY()」と入力し、Enter キーを押します。
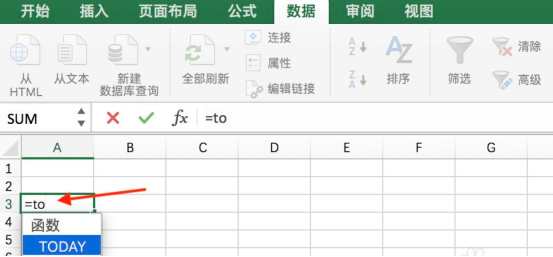
#2. 入力が完了すると、セルには現在の日付が自動的に表示され、編集ボックスには入力したコマンドが表示されます。
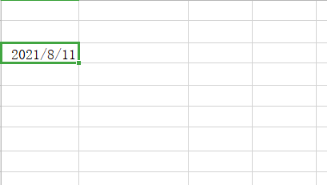
3. 入力情報が =NOW() の場合は、現在の日付も表示されます。
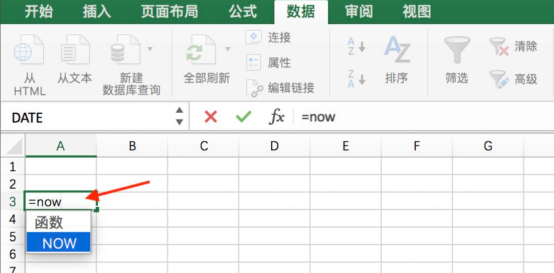
#4. 以下の図に示すように、現在の日付がセルに表示され、入力したコマンドが編集ボックスに表示されます。
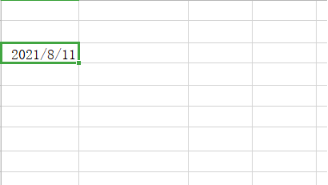
#5. 時刻形式を表示したい場合は、セルに「=NOW()-TODAY()」と入力します。
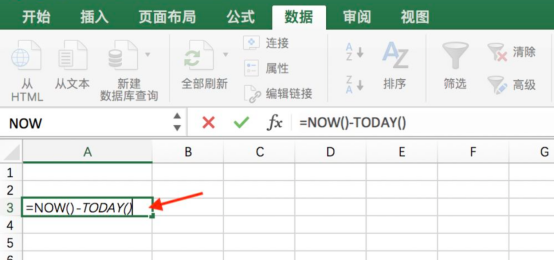
#6. 入力完了後、セルに時刻形式が表示されない場合は、ポップアップリストボックスを右クリックし、「セル形式の設定」を選択します。 。
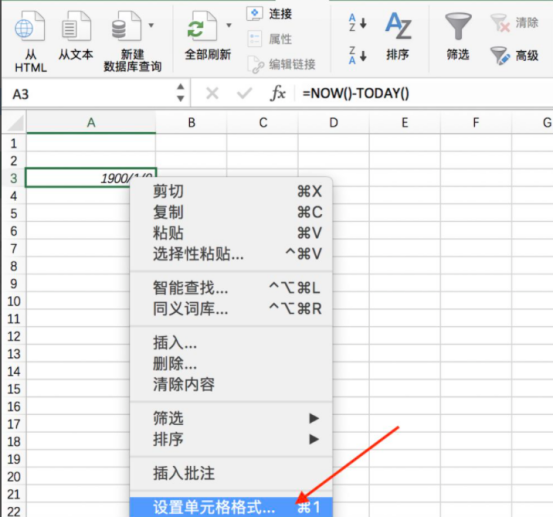
#7. ポップアップされる「セルの書式設定」ダイアログボックスで、カテゴリとして「時間」を選択し、「OK」ボタンを押します。
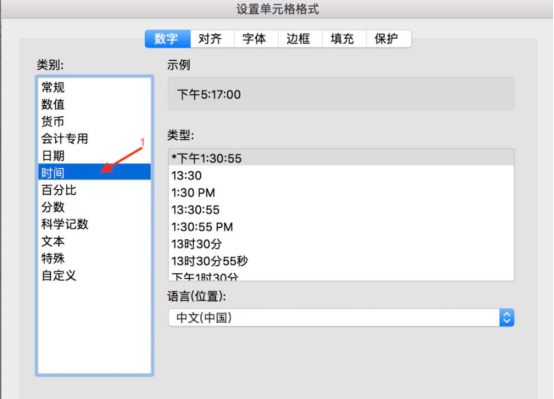
#8. 設定が完了すると、下図のようにセルに時刻の形式が表示されます。
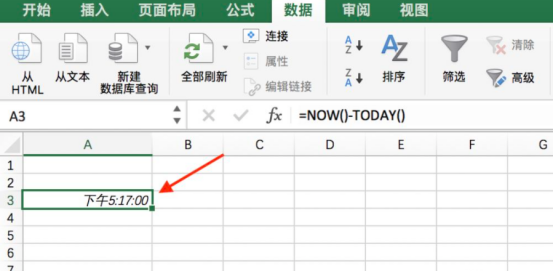
Excel を使用する場合、関数がよく使用されますが、time 関数はよく使用される関数の 1 つです。実は、time 関数は単なる関数ではありません。カバー 日付、時刻などを含む多くの機能があります。練習を重ねて初めて各機能の使い方をマスターできるようになります。
上記は、エディターが編集した Excel の日付などを表示する方法です。Excel の使用には多くのスキルがあり、特にデータ ワーカーはこのスキルを習得する必要があります。エディターは、誰もが時間とエネルギーを費やすことができることを望んでいます。このソフトウェアを理解し、学習します。
以上がExcelで時間を表示する方法の詳細内容です。詳細については、PHP 中国語 Web サイトの他の関連記事を参照してください。

