ホームページ >ソフトウェアチュートリアル >オフィスソフトウェア >ppt チャートのデザインを最適化する方法
ppt チャートのデザインを最適化する方法
- WBOYWBOYWBOYWBOYWBOYWBOYWBOYWBOYWBOYWBOYWBOYWBOYWB転載
- 2024-03-20 20:40:18442ブラウズ
php Xiaobian Xigua は、PPT グラフのデザインを最適化し、合理的なレイアウト、カラー マッチング、フォントの選択を通じてグラフをより魅力的で読みやすくする方法を教えます。 PPT チャートのデザインを最適化するには、聴衆の視覚体験を考慮する必要があります。簡潔で明確なデザイン スタイルは、情報をよりよく伝え、プレゼンテーション効果を向上させることができます。デザインのプロセスでは、過度な装飾や情報の積み重ねを避け、聴衆が提示されたデータを理解し、受け入れやすくするために、簡潔で明確なスタイルを維持するように注意してください。
1. このレッスンは ppt コース [情報チャートの最適設計] の 5 番目のセクションであり、まずチャートについて理解します。
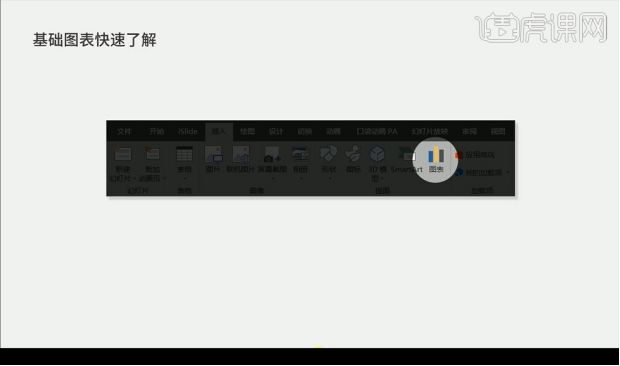
2. グラフは[棒グラフ][折れ線グラフ][円グラフ]に分かれています。
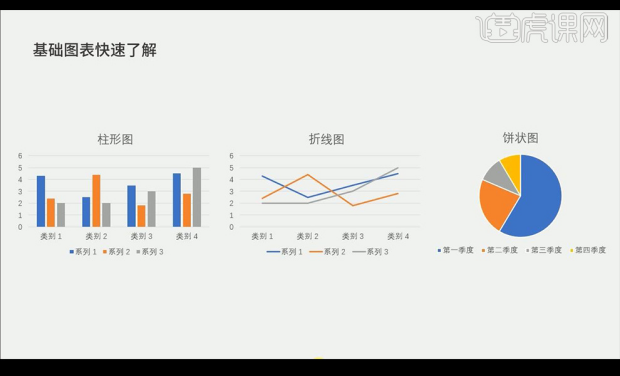
#3. 悪いチャートを見てみましょう 最初のタイプは、一般的な状況に属する組み込みのチャートです。
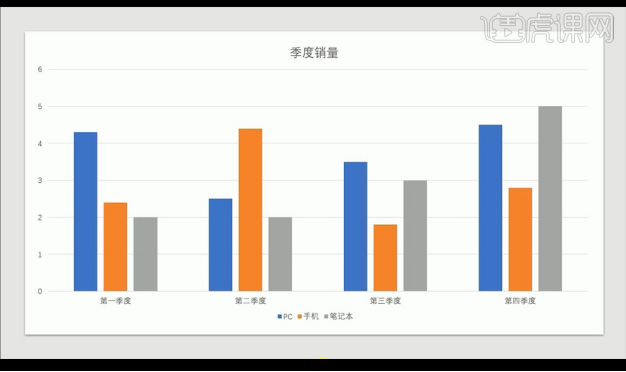
#4. 2 番目のタイプは、他のチャート ソフトウェアから取得したスクリーンショットですが、これはお勧めできません。
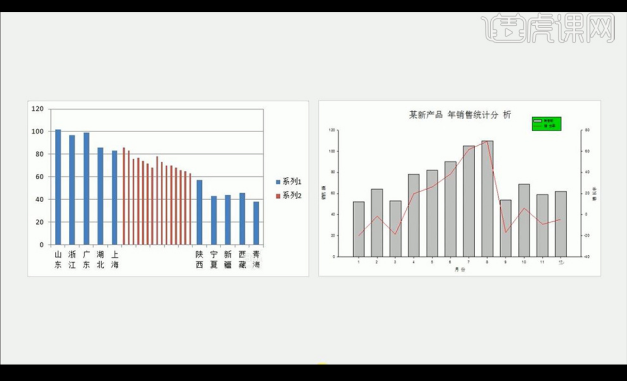
#5. 3 番目のタイプのグラフは派手すぎて理解しにくいです。
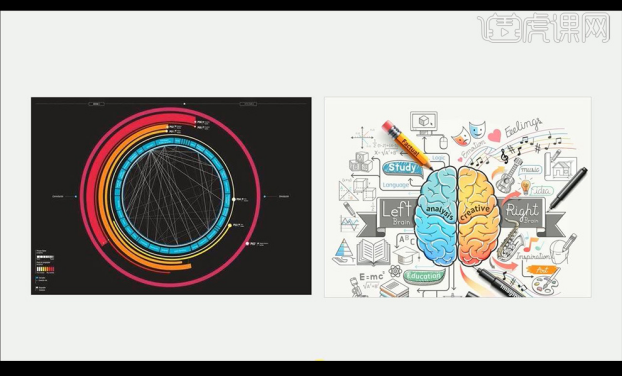
#6. 次に、簡単なグラフの作成方法を見て、次に例 1 を見てみましょう。
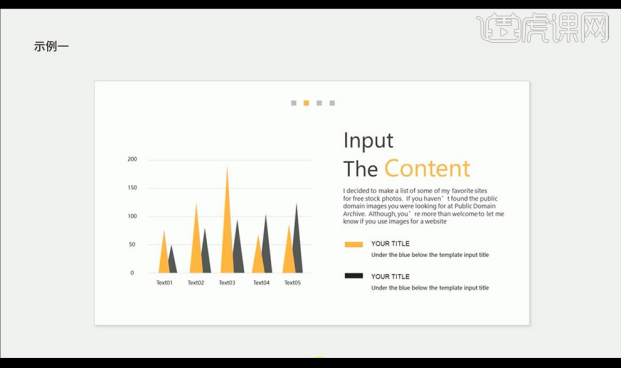
#7. それでは、作成しましょう。まず、統一スタイルの縦棒グラフを挿入し、オレンジ色の三角形を挿入し、灰色の塗りつぶしをコピーします。
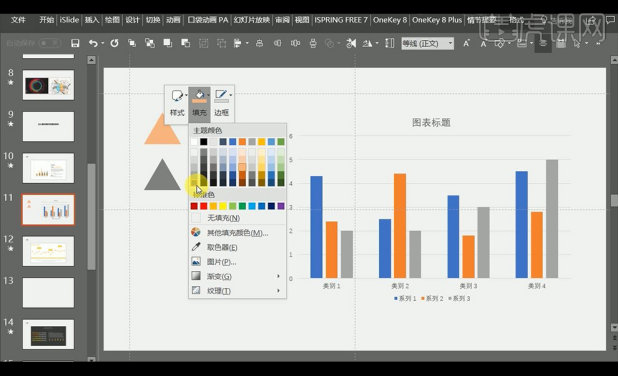
8. 三角形を選択し、[ctrl C] を実行してコピーします。列バーを選択し、[ctrl V] を実行して貼り付けます。列バーは三角形。
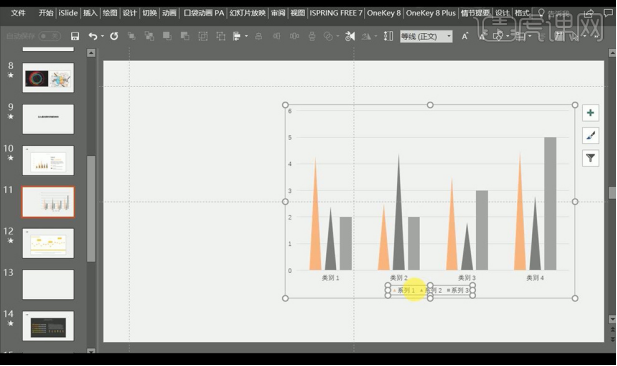
9. 画像をドラッグして [ctrl C] でコピーし、列バーを選択して [ctrl V] で貼り付け、列を貼り付けることもできます。バーは風景写真になります。
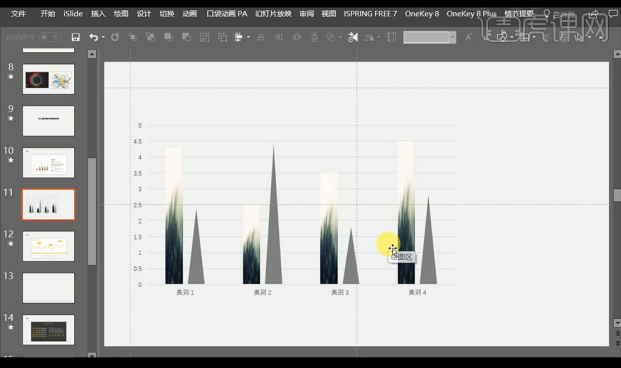
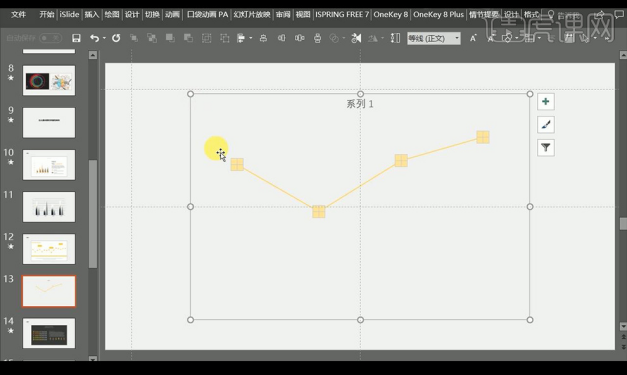
11. 次に、2 番目のタイプを再作成し、折れ線グラフを挿入し、小さなロケット アイコンをドラッグして [ctrl C] キーを押しながらコピーし、右端の点を選択します。 [ctrl V] で貼り付けます。 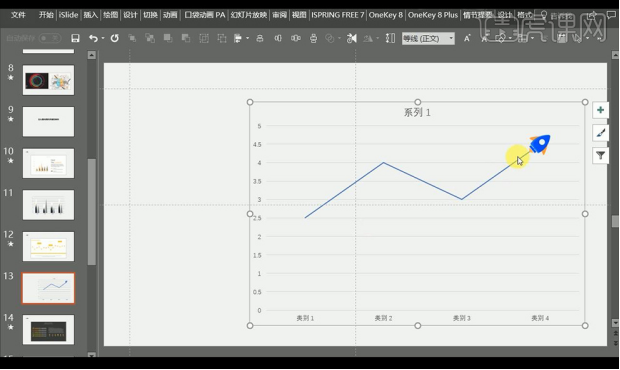
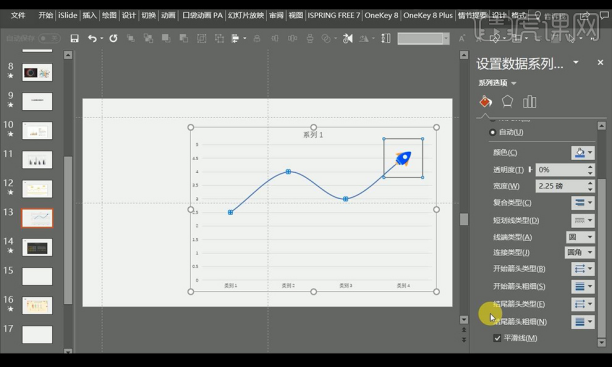 #12. 次にラインデータを設定し、[スムーズライン]にチェックを入れて調整します。
#12. 次にラインデータを設定し、[スムーズライン]にチェックを入れて調整します。
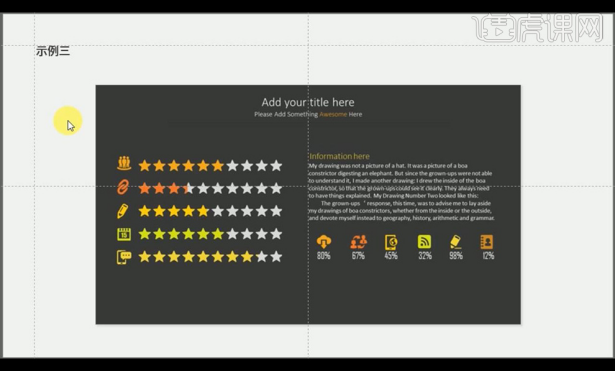 #13. 次に、3 番目の例を見てみましょう。図形を使用して美化すると、より鮮やかになります。
#13. 次に、3 番目の例を見てみましょう。図形を使用して美化すると、より鮮やかになります。
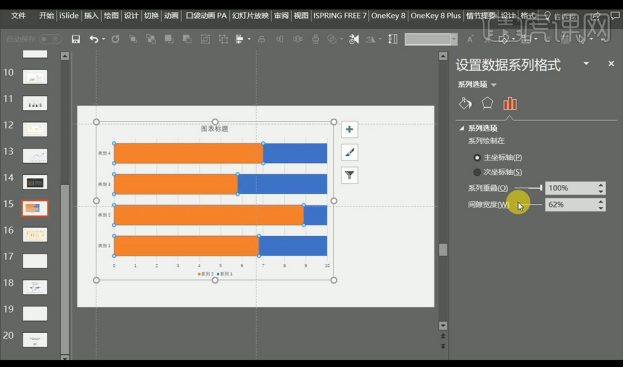 #14. 集合棒グラフを挿入し、[データ系列の書式設定] を右クリックして、右側のデータを調整します。
#14. 集合棒グラフを挿入し、[データ系列の書式設定] を右クリックして、右側のデータを調整します。
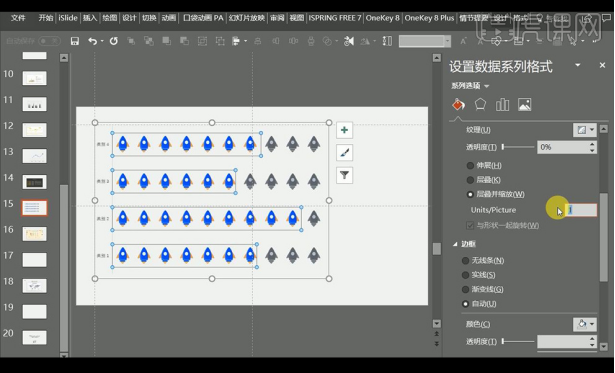
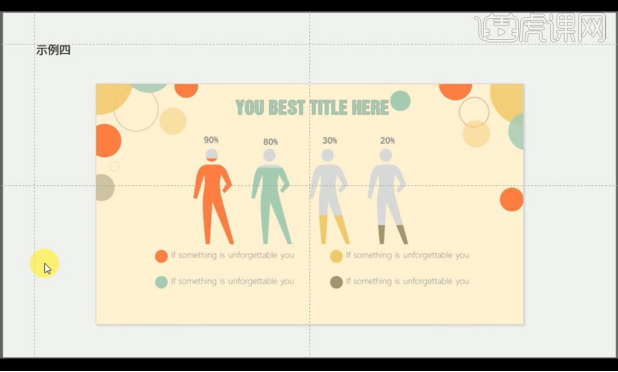
#16. 次に、4 番目の例を見てみましょう。人体の形状は、主に医療栄養学などでの使用に適しています。
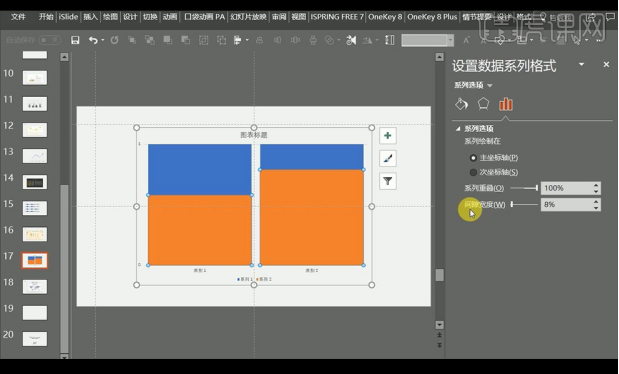
#17. まず、均一なスタイルの縦棒グラフを挿入し、右側のパラメータを調整します。
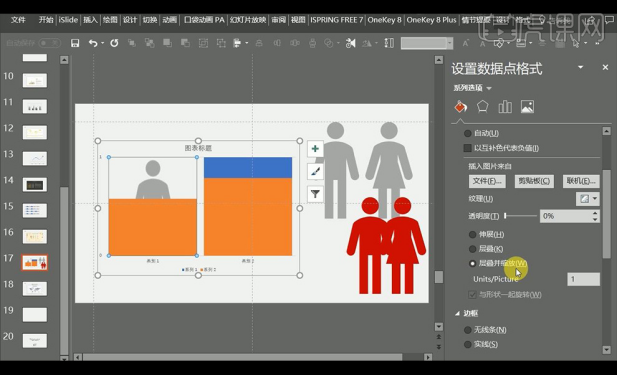
#18. 必要な人間のアイコンを挿入し、2 つのコピーをコピーして異なる色を変更し、キャラクターのアイコンをコピーして列に貼り付け、右クリックして次のように設定します。示されています。
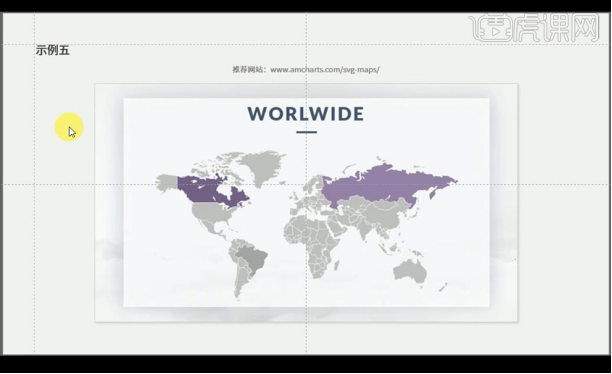
20. ベクター マップ ファイル内をドラッグし、色で塗りつぶすマップ部分を選択します。
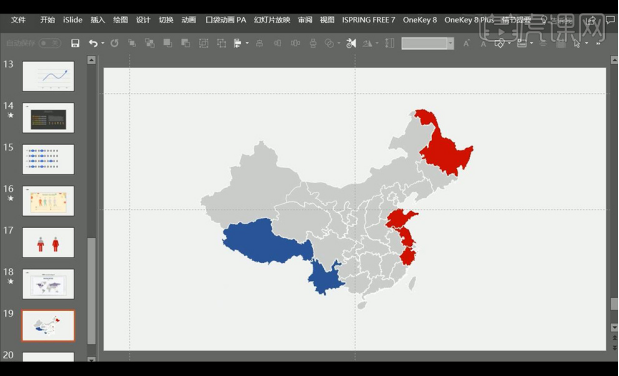
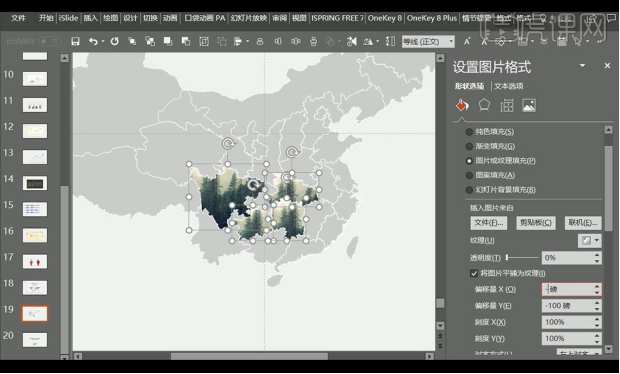
以上がppt チャートのデザインを最適化する方法の詳細内容です。詳細については、PHP 中国語 Web サイトの他の関連記事を参照してください。

