
BIOS を使用して神州 Ares g6 の U ディスク ブートをセットアップする方法
F12 を押して BIOS インターフェイスに入ります。セキュリティを見つけます。起動時のパスワードを無効に変更します。次に、ブートページに入ります。 USB ブート項目を前面に移動します。 F10 を押して保存し、終了します。
神州ノートブックで BIOS に入るショートカット キーは F2 です。コンピュータの電源を入れて、ロゴ画面に入ります。すぐに F2 キーを押して、BIOS メイン インターフェイスに入ります。どのキーを押しればよいかわからない場合は、 BIOS に入ると、ロゴ画面の左下隅も確認できます。
Shenzhou ノートブックは、BIOS に入ることで USB ディスクから起動するように設定できます。 USB フラッシュ ドライブをコンピュータの USB ポートに挿入し、コンピュータを再起動し、神舟起動画面が表示されたらキーボードのキーを押します。スタートアップ項目選択インターフェイスに入り、起動する USB ディスクを選択します (ここでは Kingston の USB ディスクです)。
U ディスク ブートの設定: A. コンピューターの電源を入れるときに DEL キーを押して (コンピューターのブランドやモデルによって CMOS ホットキーが異なり、ラップトップでは通常 F2 キーを使用します)、BIOS 設定に入ります。インターフェース。
BIOS を使用して神州 Ares k710c の U ディスク ブートを設定する方法
1. 神州ノートブックで BIOS に入るショートカット キーは F2 で、起動するとロゴ画面が表示されます。すぐに F2 を押して BIOS メイン インターフェイスに入ります。どのキーで BIOS に入るのかわからない場合は、ロゴ画面の左下隅にあるプロンプトを確認することもできます。
2. U ディスクの起動を設定するには、コンピュータを起動する前に U ディスクをコンピュータの USB インターフェイスに挿入し、U ディスクに pe メンテナンス システムがインストールされていることを確認する必要があります。 U ディスク ブートをセットアップする手順: F12 を押して BIOS インターフェイスに入ります。セキュリティを見つけます。起動時のパスワードを無効に変更します。次に、ブートページに入ります。
3. 神舟ノートブックは、BIOS に入ることで U ディスクブートを設定できます。 USB フラッシュ ドライブをコンピュータの USB ポートに挿入し、コンピュータを再起動し、神舟起動画面が表示されたらキーボードのキーを押します。スタートアップ項目選択インターフェイスに入り、起動する USB ディスクを選択します (ここでは Kingston の USB ディスクです)。
4. USB ディスクを USB インターフェイスに挿入し (青い USB ポートではなく、USB0 ポートに挿入することをお勧めします)、コンピュータを再起動します。起動画面が表示されたらすぐに「ESC」を押し、「boos manger」ブート オプション管理ウィンドウに入るように選択します。方向キーと「 」「-」を使用して、USB ディスクを最初のオプションとして設定します。
5. U ディスクをセットアップして開始します: A. コンピューターの電源を入れるときに DEL キーを押します (コンピューターのブランドやモデルによって CMOS ホットキーは異なり、ラップトップでは通常 F2 キーが使用されます)。 BIOS 設定インターフェイスに入ります。
6. 質問にあるマザーボードの種類に応じて、次のように BIOS 設定を入力します: 図に示すように、[Boot Dption Prioriti] をクリックします。サブメニューに入ったら、「Boot Option 1」という項目を見つけて Enter キーを押し、ポップアップ表示される小さなウィンドウで USB フラッシュ ドライブの名前を選択し、Enter キーを押して確定します。
BIOS を使用して神州 ut47 ノートブックの USB ディスク ブートを設定する方法
神州ノートブックで BIOS に入るショートカット キーは F2 です。起動すると、ロゴ画面が表示されます。F2 を押してください。 BIOS に入るキーがわからない場合は、ロゴ画面の左下隅にあるプロンプトを確認することもできます。
したがって、最初にコンピューターの BIOS インターフェイスに入り、最初のスタートアップ項目を設定する必要があります。コンピューターの電源が入ったら、F12 を押して BIOS 設定に入ります。エディターがどのように実行したかを確認するための詳細な手順を見てみましょう. 神舟ノートブックの BOIS を入力して U ディスクを起動するように設定する方法は、[Boot Dption Prioriti] をクリックします。
Shenzhou ノートブックは、BIOS に入ることで USB ディスクから起動するように設定できます。 USB フラッシュ ドライブをコンピュータの USB ポートに挿入し、コンピュータを再起動し、神舟起動画面が表示されたらキーボードのキーを押します。スタートアップ項目選択インターフェイスに入り、起動する USB ディスクを選択します (ここでは Kingston の USB ディスクです)。
U ディスク ブートの設定: A. コンピューターの電源を入れるときに DEL キーを押して (コンピューターのブランドやモデルによって CMOS ホットキーが異なり、ラップトップでは通常 F2 キーを使用します)、BIOS 設定に入ります。インターフェース。
Shenzhou ノートブックの電源がオンになり、ロゴ インターフェイスが表示されたら、F2 キーをすばやく押して、BIOS 設定インターフェイスに入ります。
BIOS を使用して神州 Ares k660d の U ディスク ブートをセットアップする方法
1. F12 を押して BIOS インターフェイスに入ります。セキュリティを見つけます。起動時のパスワードを無効に変更します。次に、ブートページに入ります。 USB ブート項目を前面に移動します。 F10 を押して保存し、終了します。
2. 神舟ノートブックで BIOS に入るショートカット キーは F2 です。コンピュータの電源を入れて、ロゴ画面に入ります。すぐに F2 キーを押して、BIOS メイン インターフェイスに入ります。わからない場合は、 BIOS に入るためにどのキーを使用するかについては、左下隅のロゴ画面のヒントを参照することもできます。
3. USB ドライブ PE をコンピュータの USB ポートに挿入し、コンピュータを再起動し、神舟起動画面が表示されたらキーボードのキーを押します。スタートアップ項目選択インターフェイスに入り、起動する USB ディスクを選択します (ここでは Kingston の USB ディスクです)。次に、「設定の保存」を押してコンピューターを再起動すると、USB ブートのメインメニューが表示されます。
4. 詳細な手順については、エディターがどのように行ったかを見てみましょう. 神州デスクトップ コンピューターの BIOS で U ディスク ブートを設定するにはどうすればよいですか? [ブート オプションの優先順位] をクリックします。
5. BIOS パネルで bootpriority オプションに切り替え、USB ディスクの名前を見つけます。上下キーを使用して USB ディスクの名前に切り替え、Enter キーを使用して選択します。 Shift キーとキーの組み合わせを使用して USB ディスクを最初の位置に切り替えます。f10 を押して保存して終了します。設定が完了し、USB ディスクから起動します。
Shenzhou ノートブックの BIOS を入力して USB ディスクの起動を設定する方法
1. USB ディスク PE をコンピュータの USB ポートに挿入し、コンピュータを再起動して、次のキーを押します。神舟起動画面が表示されたらキーボードを押します。スタートアップ項目選択インターフェイスに入り、起動する USB ディスクを選択します (ここでは Kingston の USB ディスクです)。次に、「設定の保存」を押してコンピューターを再起動すると、USB ブートのメインメニューが表示されます。
2. 図に示すように、[Boot Dption Prioriti] をクリックします。サブメニューに入ったら、「Boot Option 1」という項目を見つけて Enter キーを押し、ポップアップ表示される小さなウィンドウで USB フラッシュ ドライブの名前を選択し、Enter キーを押して確定します。
3. まず、U ディスクを U ブート U ディスクに作成し、コンピュータに接続してコンピュータを再起動し、図に示すように、Shenzhou 起動画面が表示されたら起動ショートカット キー f12 を押す必要があります。以下の図のとおりです。 スタートアップを入力します。 項目選択インターフェイスで、起動する USB ディスクを選択し、F10 を押して設定を保存します。 CD から起動するには、下の図のオプション 3 を選択します。
以上が神州ラップトップの USB ブート BIOS 設定の詳細内容です。詳細については、PHP 中国語 Web サイトの他の関連記事を参照してください。
 この2本指のトリックを使用して、iPhoneでより速く選択しますApr 12, 2025 am 12:53 AM
この2本指のトリックを使用して、iPhoneでより速く選択しますApr 12, 2025 am 12:53 AMiPhoneには、アプリとの対話方法を強化できる複数のタッチとジェスチャー機能があります。ピンチやズームのようなものもあれば、第二の性質と見なされるほどよく知られていますが、私たちが説明しようとしているように、それほど明白ではありません。
 Macのボリュームと輝度をより正確に調整する方法Apr 11, 2025 pm 09:01 PM
Macのボリュームと輝度をより正確に調整する方法Apr 11, 2025 pm 09:01 PMファンクションキーの一番上の行を持つMacには、Appleには段階的な増分で調整を行うために使用できるボリュームと輝度コントロールが含まれています。ただし、これらの設定に対してより細かい調整を行いたい場合があります
 2025年にプレイするのに最適なJRPGApr 11, 2025 am 11:39 AM
2025年にプレイするのに最適なJRPGApr 11, 2025 am 11:39 AM2025年の最高のJRPG(日本のロールプレイングゲーム)は、劇場ストーリーテリングと活気に満ちたアンサンブルキャストを使用して、コントローラーを下に置いた後もずっと私たちと一緒にいる強力な体験を織ります。
 最高のホラーゲーム:2025年にプレイする最も恐ろしいタイトルApr 11, 2025 am 11:09 AM
最高のホラーゲーム:2025年にプレイする最も恐ろしいタイトルApr 11, 2025 am 11:09 AM2025年の最高のホラーゲームは、プレイするのに最も心地よいものではないかもしれませんが、アドレナリンを急ぐことが保証されています。最近、ホラーゲームのジャンルに素晴らしい追加がありました。アラン・ウェイク2、バイオハザード4レマック
 2025年のベストアサシン’のクリードゲーム:すべてのシリーズエントリがランク付けされていますApr 11, 2025 am 10:42 AM
2025年のベストアサシン’のクリードゲーム:すべてのシリーズエントリがランク付けされていますApr 11, 2025 am 10:42 AM最高の暗殺者のクリードゲームは、2025年にまだ維持され、歴史的な陰謀とステルスに焦点を当てたアクションの山を組み合わせています。そして、このシリーズは長年にわたって多くの変化を経験してきましたが、それはまだ周りの最大の名前の1つであり、たくさんあります
 最高のクロスプレイゲーム2025:クロスプラットフォームの友達とのトップタイトルApr 11, 2025 am 09:41 AM
最高のクロスプレイゲーム2025:クロスプラットフォームの友達とのトップタイトルApr 11, 2025 am 09:41 AM2025年の最高のクロスプレイゲームは、どこでプレイしているかに関係なく、すべての友人と簡単にプレイできます。彼らはまた、最初からやり直さずに別のプラットフォームであなたのゲームを拾うのに役立ち、彼らは一緒に遊ぶことを示しています
 Nintendo Switch 2 Pro Controller&ndashを事前注文する場所は次のとおりです。英国のファンはパッドを買うことができますが、米国のゲーマーは待たなければなりませんApr 11, 2025 am 09:02 AM
Nintendo Switch 2 Pro Controller&ndashを事前注文する場所は次のとおりです。英国のファンはパッドを買うことができますが、米国のゲーマーは待たなければなりませんApr 11, 2025 am 09:02 AM最近いくつかの地域でライブになったより広い任天堂スイッチ2プリオーダーと並んで、在庫が利用可能なファンは、新しい任天堂スイッチ2プロコントローラーを事前注文することもできます。
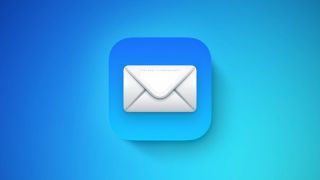 iPhoneで長い電子メールスレッドをミュートする方法Apr 10, 2025 pm 09:01 PM
iPhoneで長い電子メールスレッドをミュートする方法Apr 10, 2025 pm 09:01 PMAppleのMessagesアプリで忙しいグループチャットに参加すると、通知は速くなり、同じチャットスレッドで他の人ほど積極的に参加していないとすぐに面倒になります。そのため、Appleには沈黙するミュートオプションが含まれています


ホットAIツール

Undresser.AI Undress
リアルなヌード写真を作成する AI 搭載アプリ

AI Clothes Remover
写真から衣服を削除するオンライン AI ツール。

Undress AI Tool
脱衣画像を無料で

Clothoff.io
AI衣類リムーバー

AI Hentai Generator
AIヘンタイを無料で生成します。

人気の記事

ホットツール

EditPlus 中国語クラック版
サイズが小さく、構文の強調表示、コード プロンプト機能はサポートされていません

メモ帳++7.3.1
使いやすく無料のコードエディター

SecLists
SecLists は、セキュリティ テスターの究極の相棒です。これは、セキュリティ評価中に頻繁に使用されるさまざまな種類のリストを 1 か所にまとめたものです。 SecLists は、セキュリティ テスターが必要とする可能性のあるすべてのリストを便利に提供することで、セキュリティ テストをより効率的かつ生産的にするのに役立ちます。リストの種類には、ユーザー名、パスワード、URL、ファジング ペイロード、機密データ パターン、Web シェルなどが含まれます。テスターはこのリポジトリを新しいテスト マシンにプルするだけで、必要なあらゆる種類のリストにアクセスできるようになります。

MinGW - Minimalist GNU for Windows
このプロジェクトは osdn.net/projects/mingw に移行中です。引き続きそこでフォローしていただけます。 MinGW: GNU Compiler Collection (GCC) のネイティブ Windows ポートであり、ネイティブ Windows アプリケーションを構築するための自由に配布可能なインポート ライブラリとヘッダー ファイルであり、C99 機能をサポートする MSVC ランタイムの拡張機能が含まれています。すべての MinGW ソフトウェアは 64 ビット Windows プラットフォームで実行できます。

ZendStudio 13.5.1 Mac
強力な PHP 統合開発環境







