ホームページ >ソフトウェアチュートリアル >オフィスソフトウェア >ワードカバーの作り方をシェアしましょう!
ワードカバーの作り方をシェアしましょう!
- WBOYWBOYWBOYWBOYWBOYWBOYWBOYWBOYWBOYWBOYWBOYWBOYWB転載
- 2024-03-20 19:30:071414ブラウズ
php エディター Apple が Word の表紙の作成方法を共有します。日常の仕事や勉強では、Word を使用して文書を作成することが多く、美しい表紙は文書全体の質感と専門性を高めることができます。簡単な操作とちょっとしたコツで、目を引く表紙デザインが簡単に作れます。次に、Word の表紙を作成する方法を一緒に見てみましょう。
みんなの学習を促進するために、選択できる Word の表紙を作成するための 2 つの簡単な方法を提供します。次に、Word の表紙を作成するためのヒントをいくつか紹介します。ご参考になれば幸いです。
方法 1:
1. まず、表紙にしたい文書をコンピューター上で開き、テキスト入力作業を完了する必要があります。
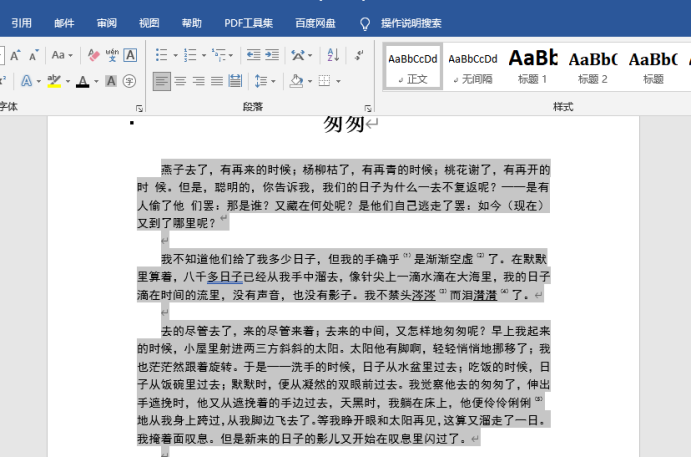
2. 次に、上の [メニュー バー] を見つけ、[スタート] オプションの横にある [挿入] メニューを選択し、左側の [挿入] をクリックします。マウス ボタン。[挿入] をクリックして、2 番目のレベルのサブ列を展開します。
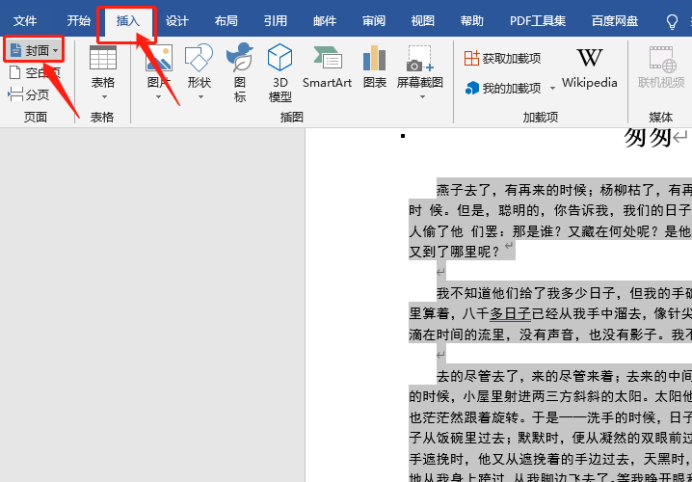
3. 次に、[第 2 レベルのサブ列] に [表紙] オプションが表示されます。クリックすると、ダイアログ ボックスが表示されます。豊富な表紙スタイルが組み込まれており、文書に必要なスタイルに応じて選択できることがわかります。
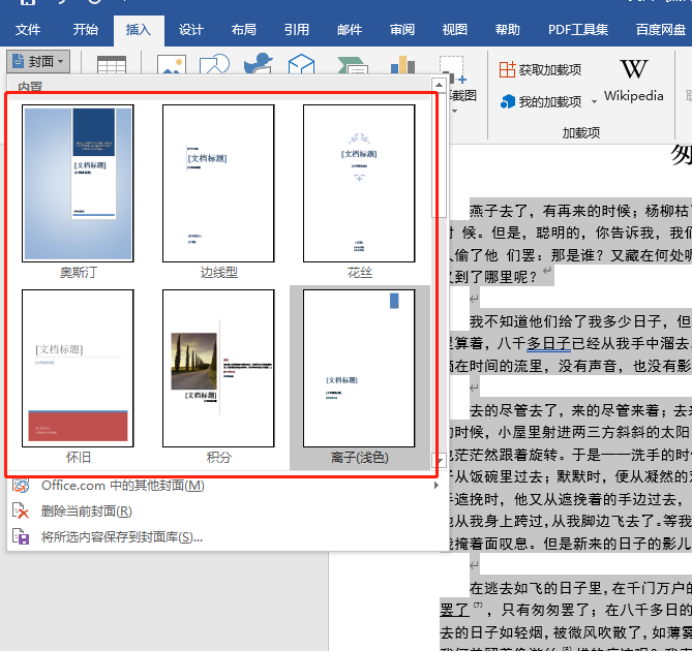
#4. 組み込みの表紙スタイルでは仕事のニーズを満たせない場合は、[Office.com の他の表紙] ボタンを選択してオリジナルの表紙を作成することもできます。 。
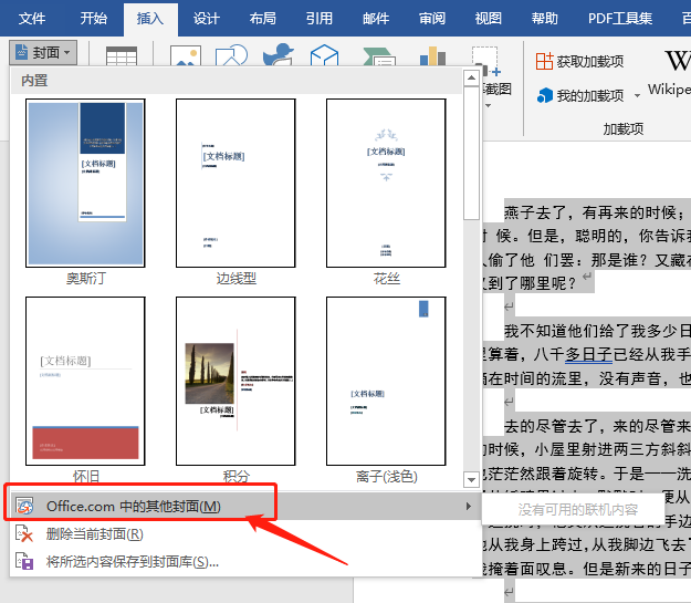
5. 例えば、[ポイント]表紙を選択すると、挿入後の本文中に表示されますので、表紙画像や関連情報を一つ一つ修正していきます必要な内容は、原稿に合わせてプリセットされている表紙の設定を完了することです。
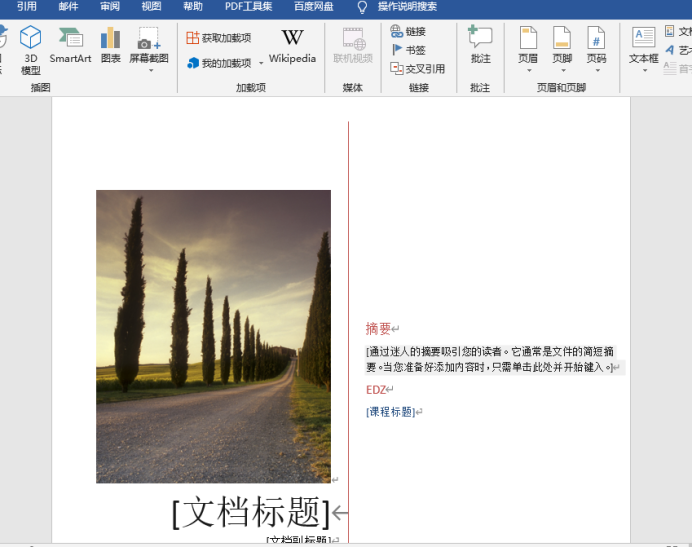
方法 2:
1、上記と同じように、ドキュメントを開き、[挿入] タブを開き、[表紙] オプションを見つけます。
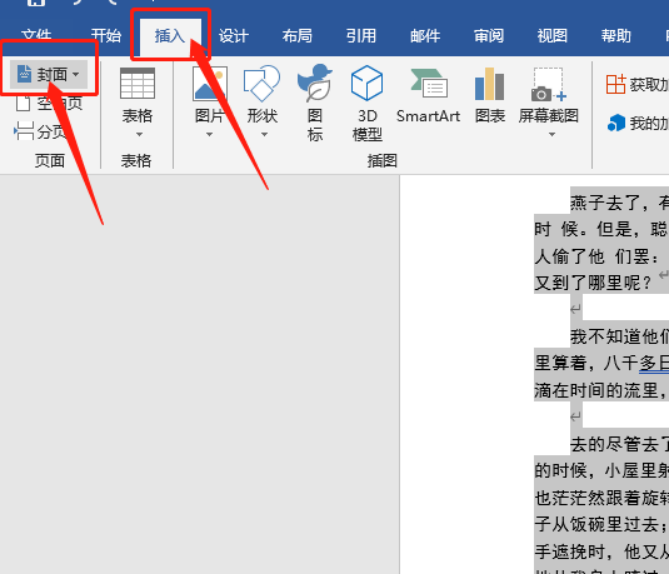
#2. クリックすると、ドロップダウン メニューに Word が提供するさまざまな表紙が表示されます。
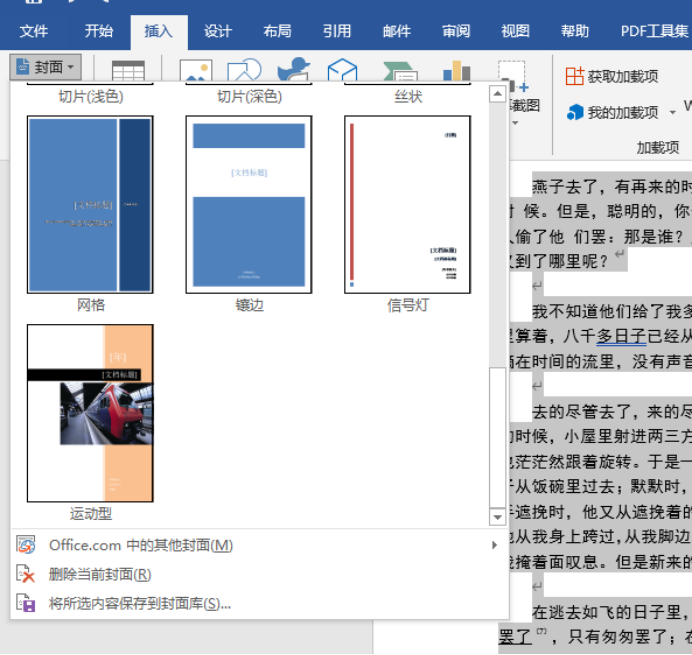
3. 表紙を選択し、[OK]をクリックします。次に、編集エリアにドキュメントのタイトルやその他の情報を入力すると、美しい表紙が完成します!
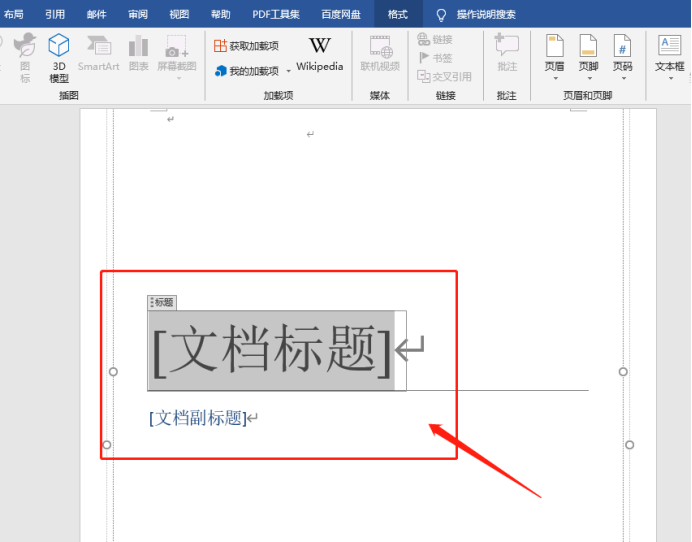
4、まだ終わっていないので、表紙の一部を選択しますまた、[書式] タブで背景パターンの色とサイズを調整して、独自のパーソナライズされたカバーを作成することもできます!!
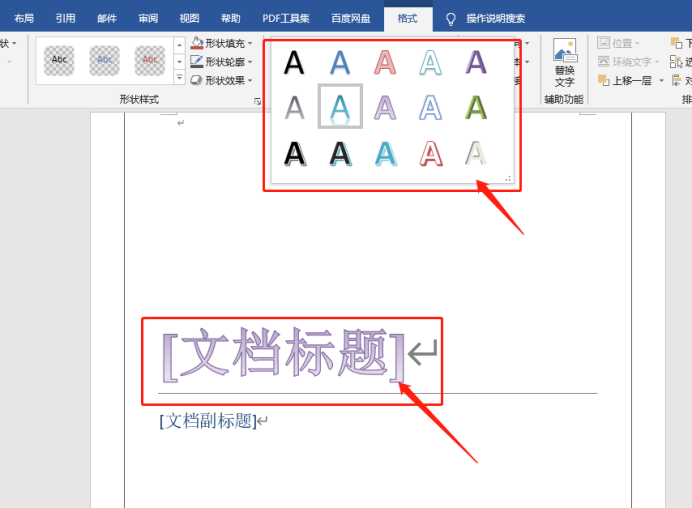
これら 2 つの方法を学習してください、誰でも美しい Word 文書を作成できます。 [挿入]サブカラムに[表紙]ボタンがあれば簡単に完了します。この2つの方法を覚えれば、おしゃれな表紙も作ることができます!さて、今日のコース共有はこれで終わりです。
以上がワードカバーの作り方をシェアしましょう!の詳細内容です。詳細については、PHP 中国語 Web サイトの他の関連記事を参照してください。

