ホームページ >ソフトウェアチュートリアル >オフィスソフトウェア >Excelで重複データの問題を解決する方法
Excelで重複データの問題を解決する方法
- 王林転載
- 2024-03-20 18:51:051220ブラウズ
php エディター Zimo は、Excel テーブル内の重複データの問題を解決する方法を教えます。 Excel でデータが重複すると、データ分析が不正確になり、作業効率に影響を与える可能性があります。 Excel の組み込み関数を使用するか、重複データをフィルター処理して削除することで、テーブルをすばやくクリーンアップし、データの正確性を確保できます。さらに、条件付き書式設定や数式を使用して重複データを特定し、検索と処理を容易にすることもできます。これらの方法をマスターすれば、Excelでデータが重複する問題を簡単に解決し、作業効率を向上させることができます。
1. 重複データを見つけます。テーブル内の一部の特殊なデータについては、通常 [塗りつぶしの色] を使用して強調表示します。同様に、繰り返しのデータにもマークを付ける必要があります。繰り返しのデータが多い場合、色 1 で塗りつぶしても作業負荷は依然として非常に大きくなります。一つ。 [スタート]-[条件付き書式]-[セルルールの強調表示]-[重複値]をクリックして、重複コンテンツの注釈の色を強調表示します。
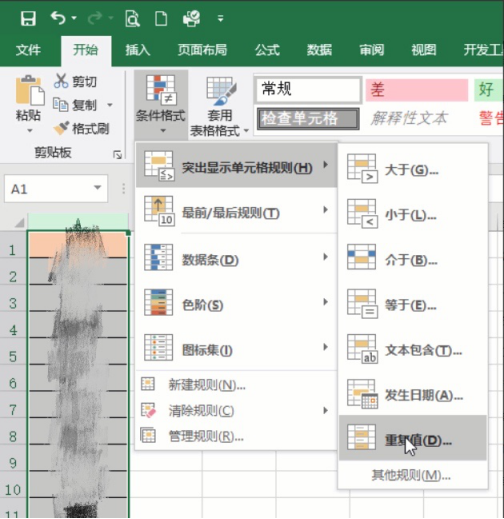
#2. 重複しないデータを見つけます。これで、重複データを見つける方法がわかりました。次に、上司は重複していないデータにマークを付けたいと考えています。その後、残りのデータをマークします。上記は重複データをマークする必要がありますか?色を一つずつ塗りつぶしていきます。 A列を選択し、[ホーム]タブの[条件付き書式]ボタンをクリックし、[セルの強調表示ルール]-[重複値]を選択するのも同様です。次の重複値ウィンドウでの選択が異なります。[一意] 値を選択し、[緑色の塗りつぶし] を選択するように設定し、最後に [OK] をクリックすると、重複していないデータが緑色で強調表示されます。
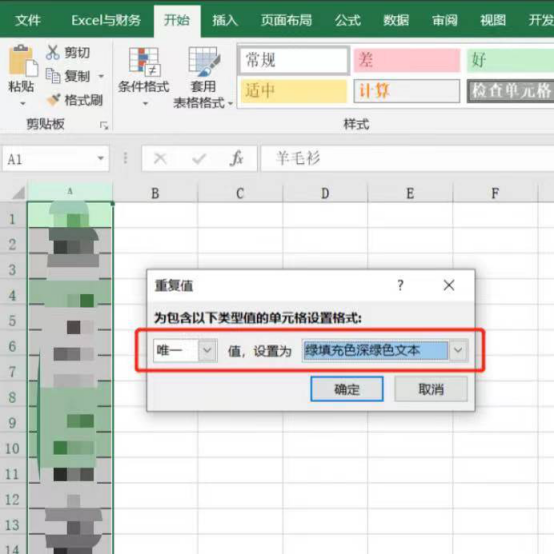
#3. 重複データを削除し、一意の値を保持します。重複データを削除し、一意の値を保持する必要がある場合は、Excel で自動的に削除できるため、上記の方法を使用しないでください。まず重複データを見つけてから、1 つずつ削除してください。データ列を選択し、[データ]-[重複の削除]をクリックし、ポップアップダイアログボックスで[OK]をクリックすると、残りのデータが一意の値になり、重複データがなくなります。
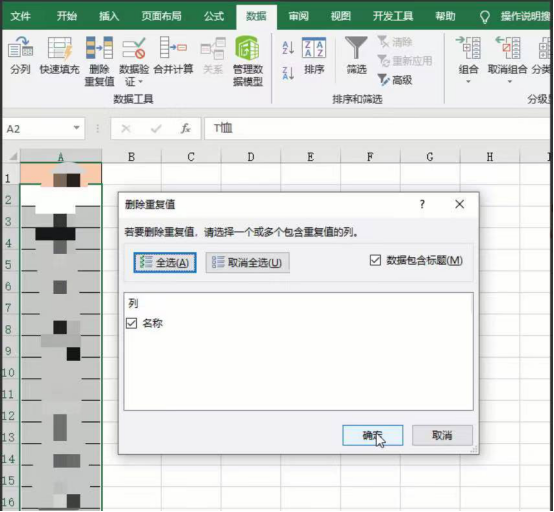
以上がExcelで重複データの問題を解決する方法の詳細内容です。詳細については、PHP 中国語 Web サイトの他の関連記事を参照してください。

