ホームページ >ソフトウェアチュートリアル >オフィスソフトウェア >pptタイトルプレースホルダーを設定する場所
pptタイトルプレースホルダーを設定する場所
- WBOYWBOYWBOYWBOYWBOYWBOYWBOYWBOYWBOYWBOYWBOYWBOYWB転載
- 2024-03-20 17:41:06710ブラウズ
PowerPoint を使用してプレゼンテーションを作成する場合、PPT タイトル プレースホルダーを設定すると、プレゼンテーション全体がより標準化されたプロフェッショナルなものになります。この記事では、PHP エディター Zimo が、PowerPoint で PPT タイトル プレースホルダーを設定する方法を詳しく紹介します。これにより、スキルを簡単に習得し、プレゼンテーション効果を向上させることができます。エディターをフォローして一緒に学び、あなたの PPT プレゼンテーションをより優れたものにしましょう。
1. まず、ppt ソフトウェア システムを開き、図に示すように、空の ppt ドキュメントを自動的に作成します。
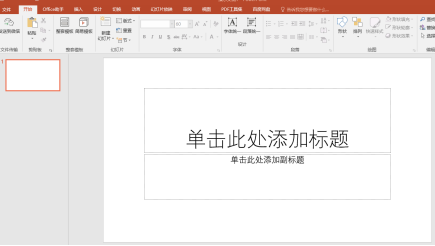
2. 次に、タイトルを選択し、マウスを右クリックして、図に示すようにショートカット メニューをポップアップ表示します。
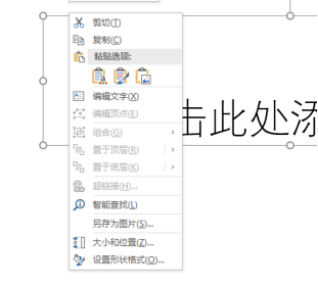
3. 図に示すように、ショートカット メニューの [図形の書式設定] をクリックします。
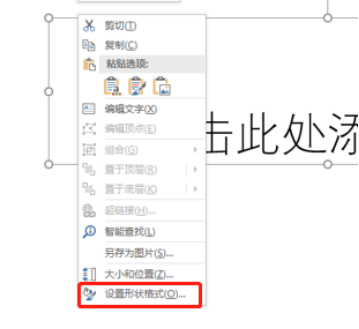
4. 次に、図に示すように、[図の書式設定] ダイアログ ボックスを開き、ボックス内の [テキスト ボックス] タブを選択します。
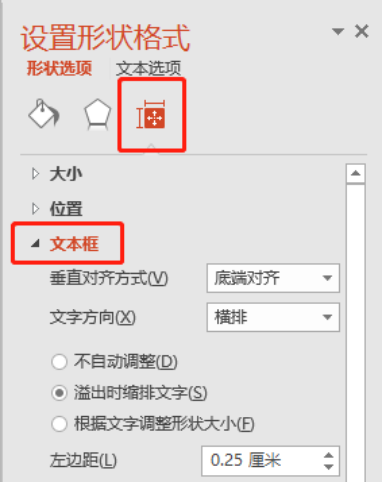
5. タブの自動調整項目で、図のように「テキストに基づいて図形のサイズを調整する」項目を選択します。
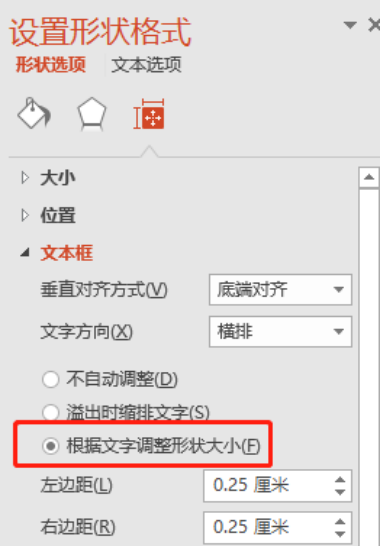
6. その他のデフォルト値の場合は、図のように「閉じる」ボタンをクリックしてダイアログボックスを閉じます。
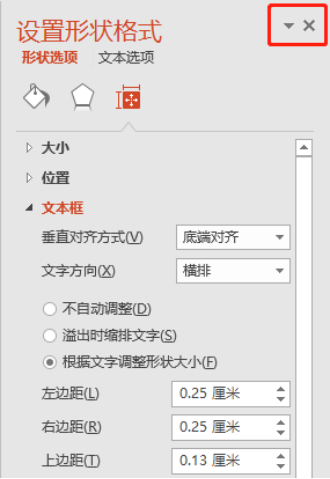
以上は今日編集者が持ってきたpptタイトルプレースホルダーの設定方法ですが、今後pptを作成したり画像を追加したりする際には必ず覚えておいてください。便利。今後、pptを勉強するとき、友達はもっと行動し、もっと考え、もっと勉強する必要があります。学習の過程で困難に遭遇しても簡単に諦めないでください。私たちは学んだ知識を使って仕事や仕事で遭遇する問題を解決することができます。勉強。 。さて、今日の共有はこれで終わりです。
以上がpptタイトルプレースホルダーを設定する場所の詳細内容です。詳細については、PHP 中国語 Web サイトの他の関連記事を参照してください。

