ホームページ >ソフトウェアチュートリアル >オフィスソフトウェア >PPTに音楽を追加する方法
PPTに音楽を追加する方法
- 王林転載
- 2024-03-20 17:26:201195ブラウズ
php エディター Apple は、PPT に音楽を追加する方法について詳しく答えます。プレゼンテーションに音楽を追加すると、雰囲気が高まり、聴衆の注意を引くことができます。これを行うには、オーディオ ファイルを挿入します。[挿入] タブの [オーディオ] オプションを見つけて、追加する音楽ファイルを選択します。さらに、音楽の自動再生やループ再生などの属性を設定して、PPT をより魅力的にすることもできます。これらのヒントが、より魅力的なプレゼンテーションの作成に役立つことを願っています。
1、このクラスは音楽とグラフィックのインタラクティブなデザインに焦点を当てています。
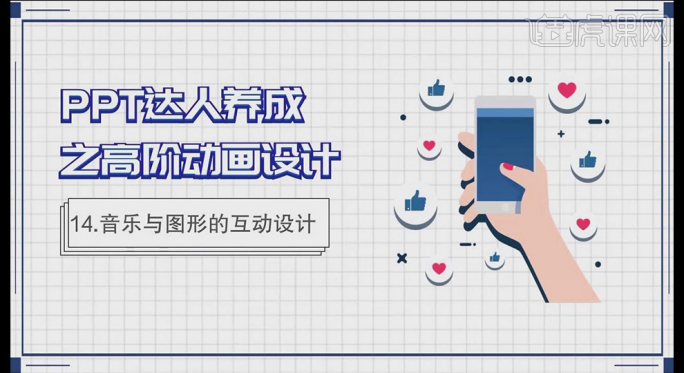
#2、スライドをコピーして不要な情報を削除し、[挿入][図形]で四角形を描き、[塗りつぶし]グレー、[図形の輪郭]輪郭なし。
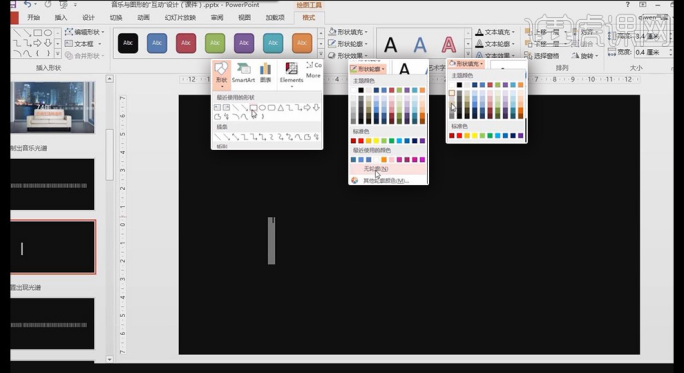
3、CTRL D を押して四角形をコピーし、CTRL を押しながら位置を微調整し、CTRL D を押して複数回コピーし、すべての四角形を選択し、[その他の塗りつぶし] をクリックします。 [シェイプフィル]カラー]の[透明度]を60%程度に調整します。
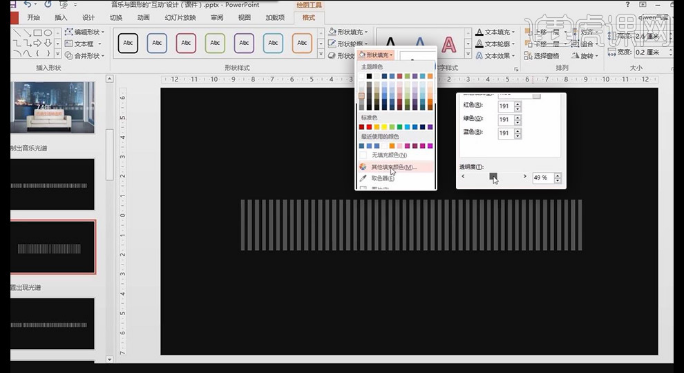
#4、すべての四角形を選択し、[消去]アニメーションを追加します。[開始]は[前のアニメーションと同時]、[遅延]は0.5秒です。
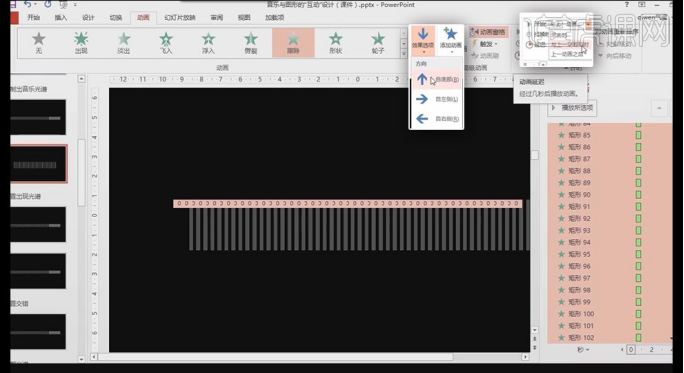
5、CTRL キーを押しながら 1 つおきの四角形を選択します [アニメーション]、[継続時間] 1 秒; 同様に、CTRL キーを押しながらさらにいくつかの四角形を選択します、[継続] 時間】1.5秒。
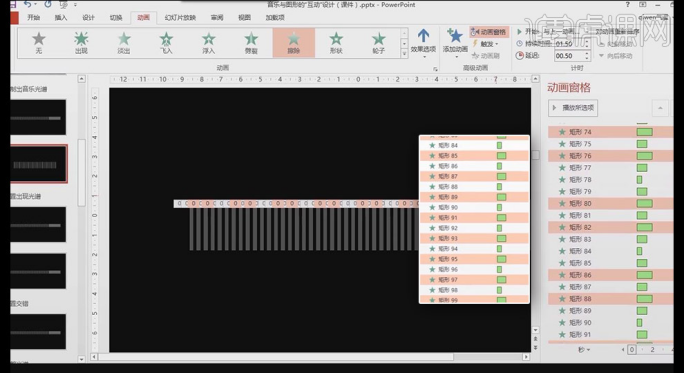
6、すべての長方形を選択し、[消去]を追加してアニメーションを終了し、[効果オプション] [上から]、[開始] [前と同時]アニメーション]、[遅延]1秒。
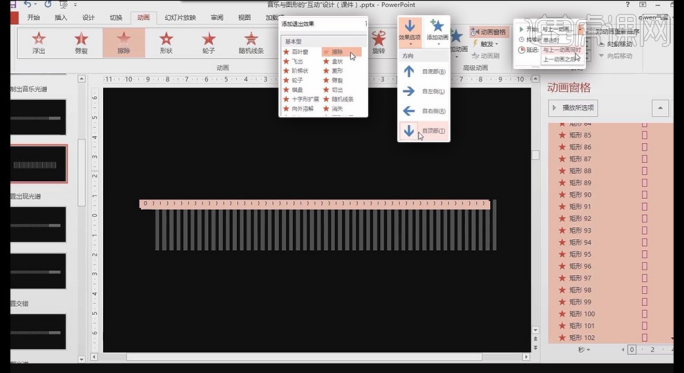
7、CTRL キーを押しながら 1 つおきの四角形を選択します [アニメーション]、[継続時間] 1 秒; 同様に、CTRL キーを押しながらさらにいくつかの四角形を選択します、[継続] 時間】1.5秒。
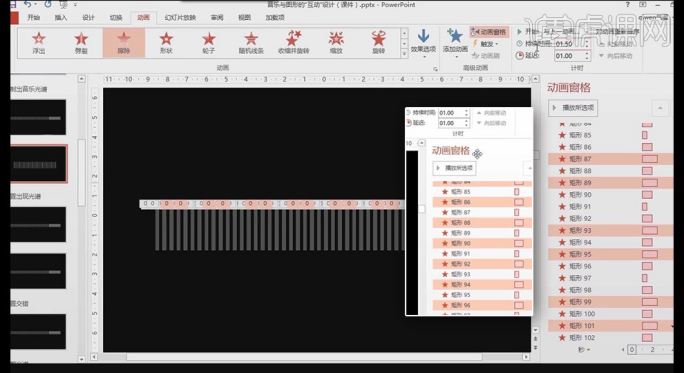
8、出口アニメーションを2~60から選択、入口アニメーション60の最後まで移動、[遅延]1秒、同じ内で複数回設定調整が簡単なので、名前を変更することをお勧めします。
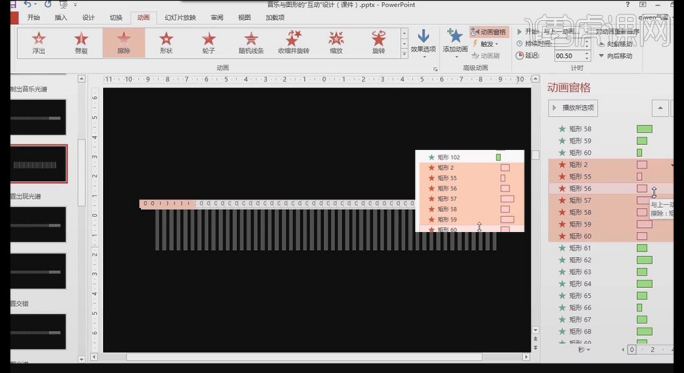
9. パーソナライズされた効果を実現するには、タイム バーの詳細を設定します。タイム バーを配置するときに、二重矢印に変わる時間を調整します。音質調整タイムバー。
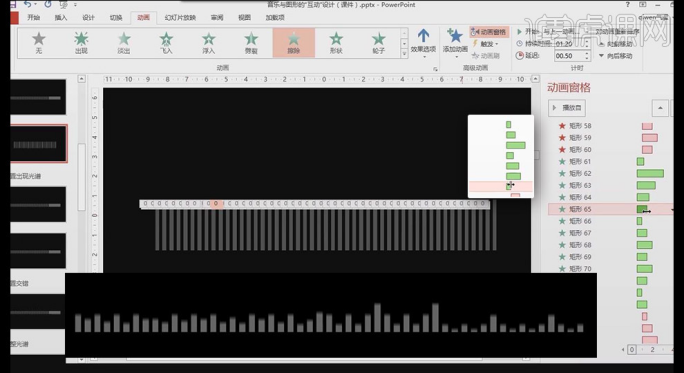
10、スライドをコピーし、不要な情報を削除し、背景だけを残します; [挿入] [テキストボックス] テキストの内容、フォント Arial Black、色 白、フォント サイズを入力します110くらい。
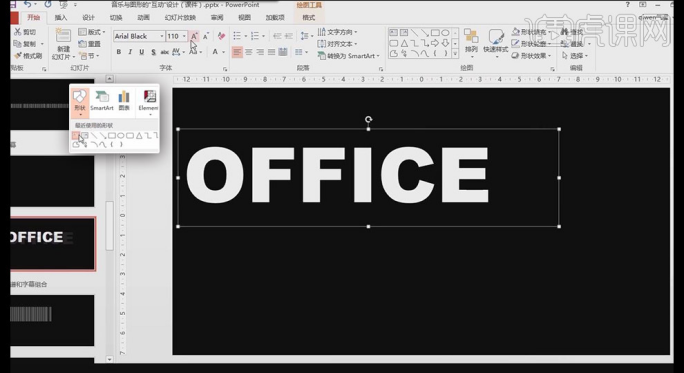
11. テキストコンテンツに[テキストエフェクト]を追加し、[画像][画像の接触を閉じる]を選択し、[グロー]を追加し、テキストボックスをコピーして変更します。内容を変更してフォントサイズを小さくします。
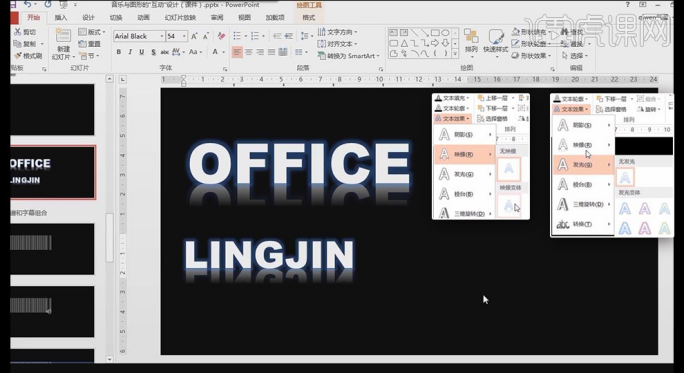
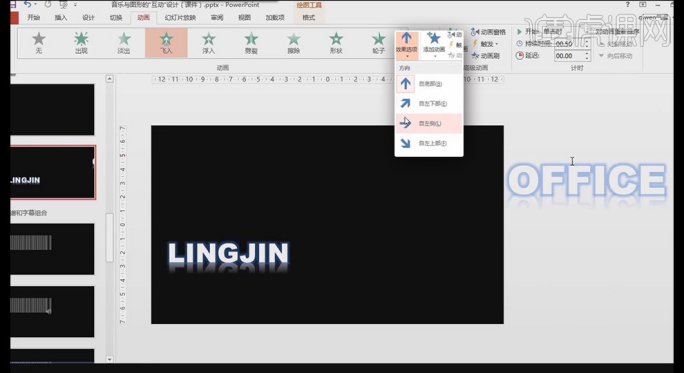
13、同様に別のテキストボックスを設定し、[テキストボックス]に[左から]フライイン[アニメーション]を追加して、 [テキスト ボックス] をドラッグして、スライドの外側に移動し、2 つのアニメーション タイム バーを延長し、アニメーションをプレビューします。
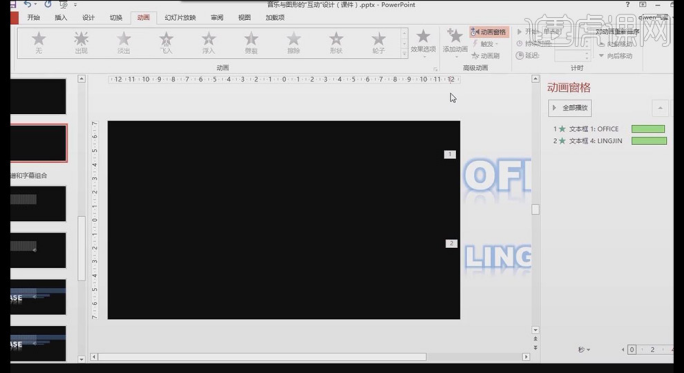
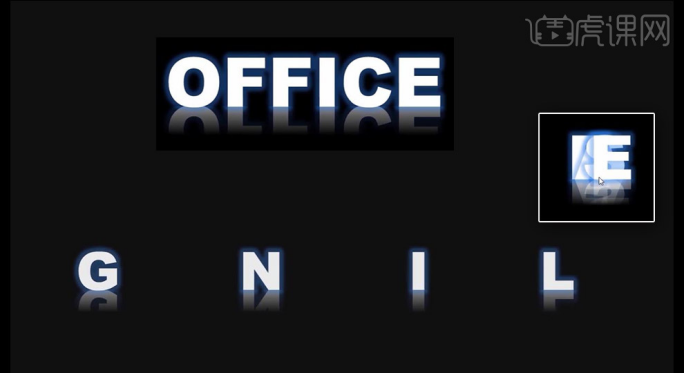
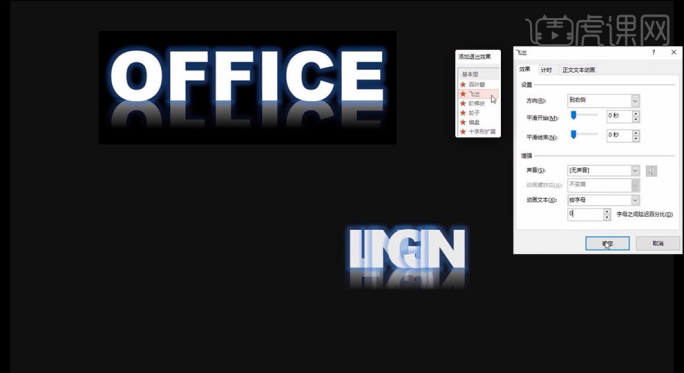
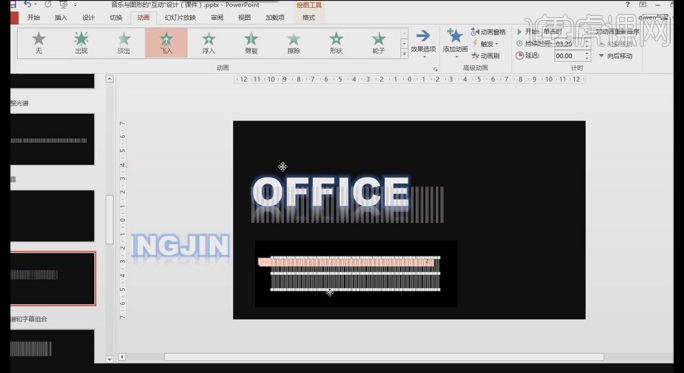
17. 2 つの [テキスト ボックス] アニメーションを選択し、スペクトル アニメーションの下部にドラッグします。2 つの [テキスト ボックス] タイム バーの互い違いの関係を設定します。詳細に。 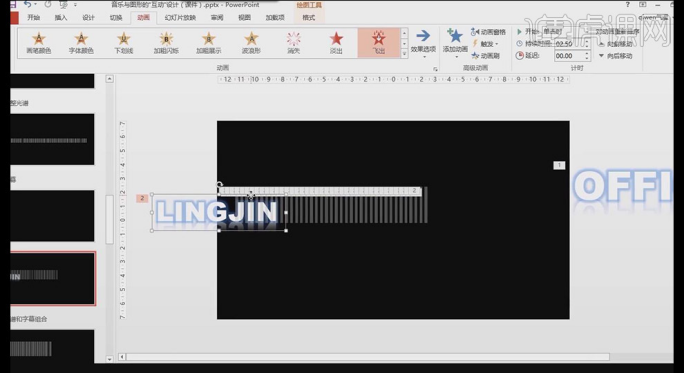
#18、新しい長方形のフレームを作成し、[色の塗りつぶし] 黒、[形状の輪郭] 輪郭なし。スペクトルの上部を配置して [テキスト ボックス] をブロックします。 ] をコピーし、スペクトルの右側に配置します。 [テキスト ボックス] をブロックします。 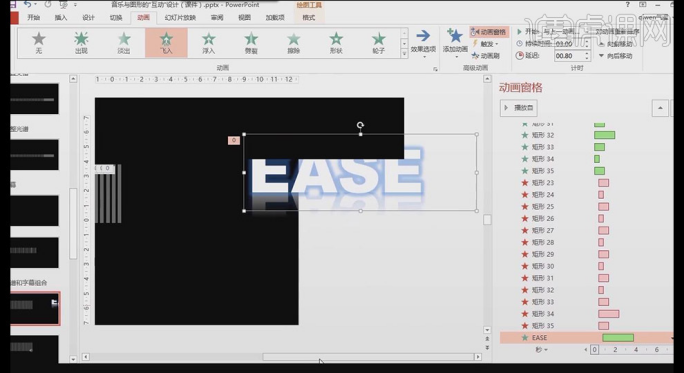
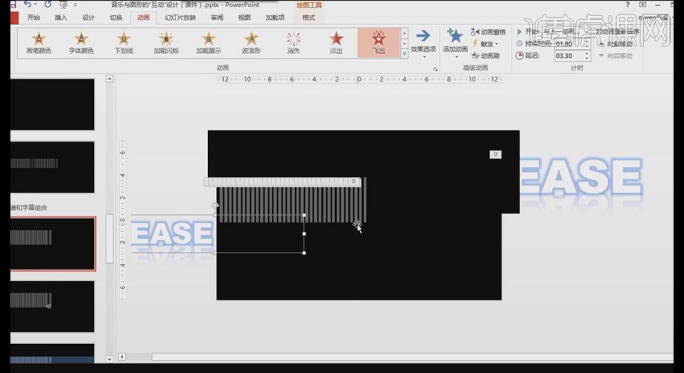 19、2 つの [テキスト ボックス] と 2 つの黒い四角形の関係を詳細に調整して、画像に最適な効果をもたらします。上部の [テキスト ボックス] を覆います。ただし、下部の [テキスト ボックス] ] はそうではありません。
19、2 つの [テキスト ボックス] と 2 つの黒い四角形の関係を詳細に調整して、画像に最適な効果をもたらします。上部の [テキスト ボックス] を覆います。ただし、下部の [テキスト ボックス] ] はそうではありません。
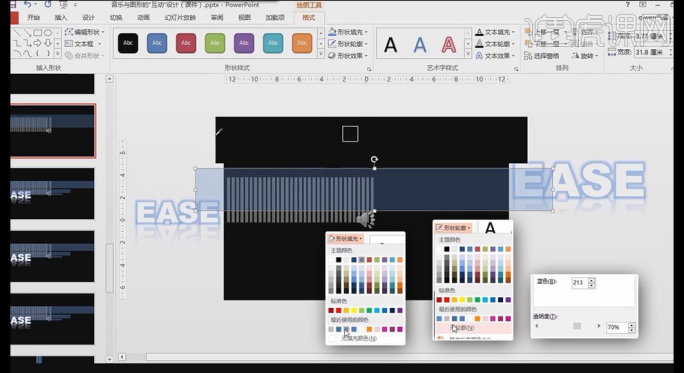 20、[挿入][図形]長方形を描画、[塗りつぶしの色]青、[図形の輪郭]輪郭なし、[その他の塗りつぶしの色]の[透明度]を変更します。約70%です。
20、[挿入][図形]長方形を描画、[塗りつぶしの色]青、[図形の輪郭]輪郭なし、[その他の塗りつぶしの色]の[透明度]を変更します。約70%です。
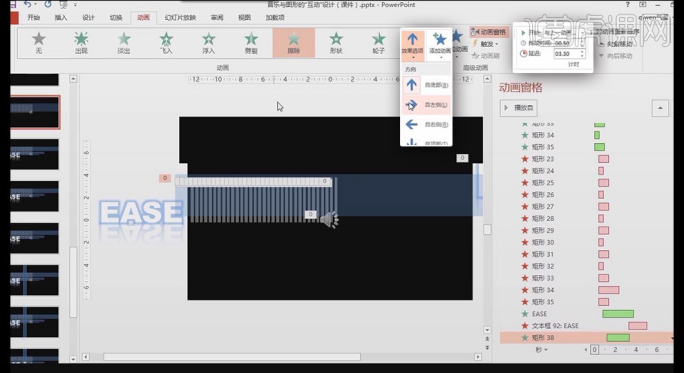 21、透明な四角形に[消去]アニメーションを追加します。[効果オプション]は[左から]、[開始]は[前のアニメーションと同時]にします。 ]、タイムバーを適当に延長します。
21、透明な四角形に[消去]アニメーションを追加します。[効果オプション]は[左から]、[開始]は[前のアニメーションと同時]にします。 ]、タイムバーを適当に延長します。
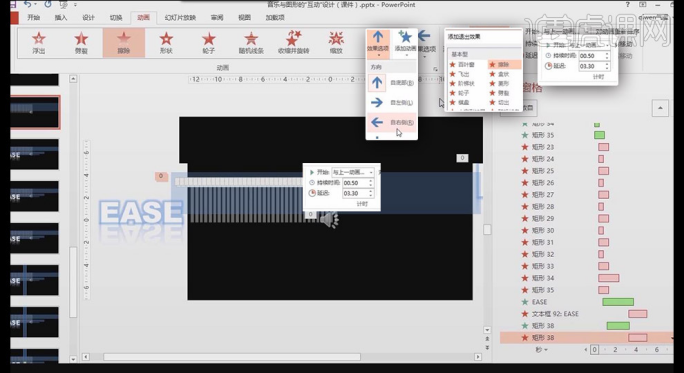 22、[消去]を追加してアニメーションを終了、[効果オプション]は[右から]、[開始]は[前と同時]アニメーション]、2 つの [アニメーション] 間の不一致な関係を調整します。
22、[消去]を追加してアニメーションを終了、[効果オプション]は[右から]、[開始]は[前と同時]アニメーション]、2 つの [アニメーション] 間の不一致な関係を調整します。
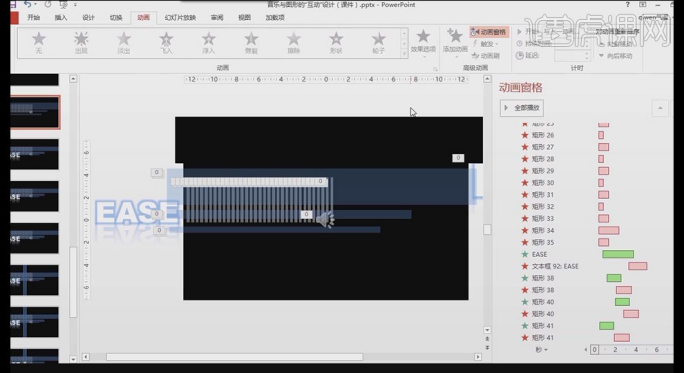 #23、透明な四角形をコピーし、図形の位置を変更し、画面全体の関係を調整します。
#23、透明な四角形をコピーし、図形の位置を変更し、画面全体の関係を調整します。
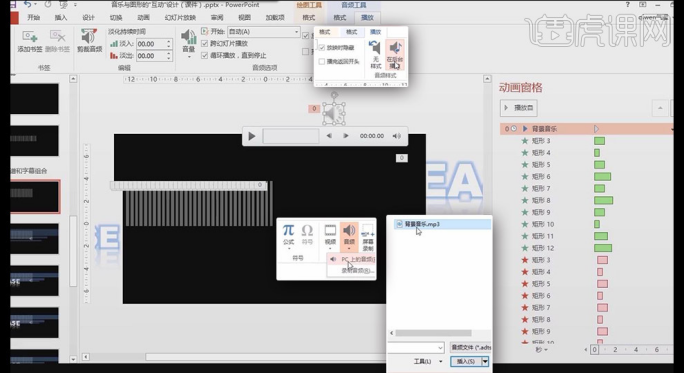
25、[挿入][図形]長方形を描く、[塗りつぶし色]青、[図形の輪郭]輪郭なし、複数コピー、全選択[水平]クリック[整列]分散】。
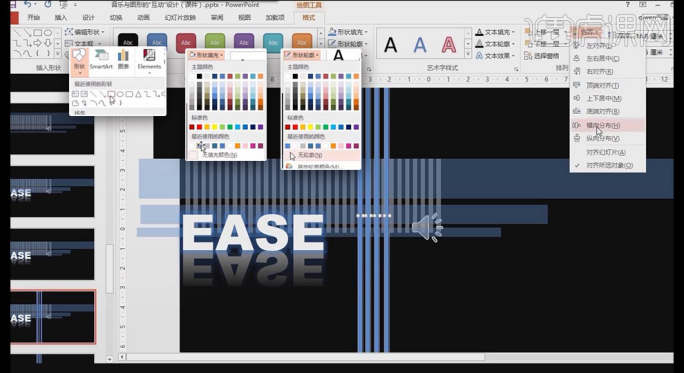
26、四角形に[消去]アニメーションを追加します。[効果オプション]は[上から]、[開始]は[前のアニメーションと同時]にします。 。
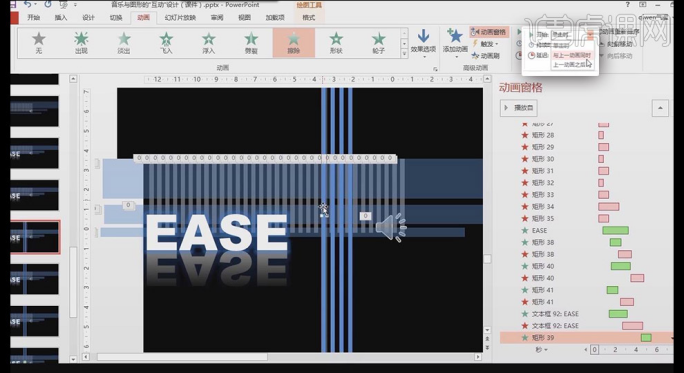
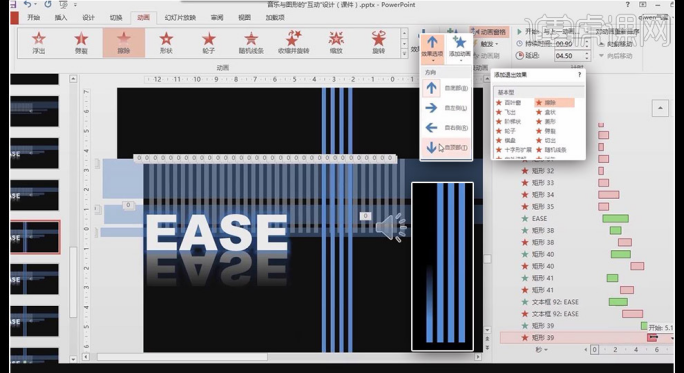
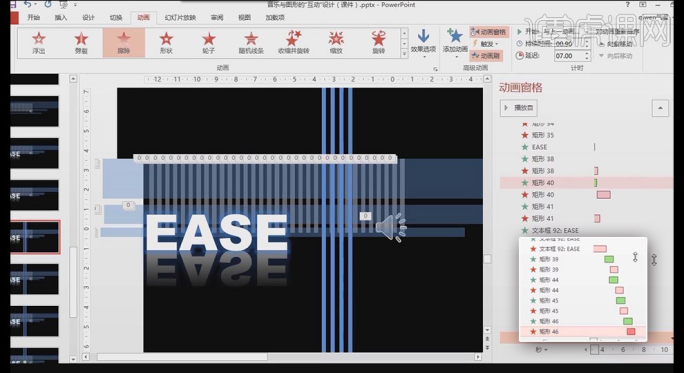
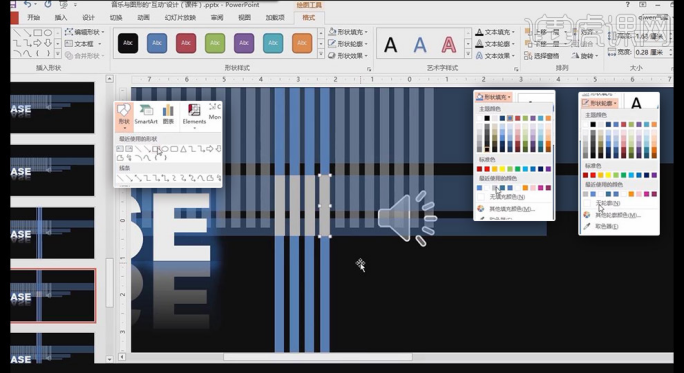
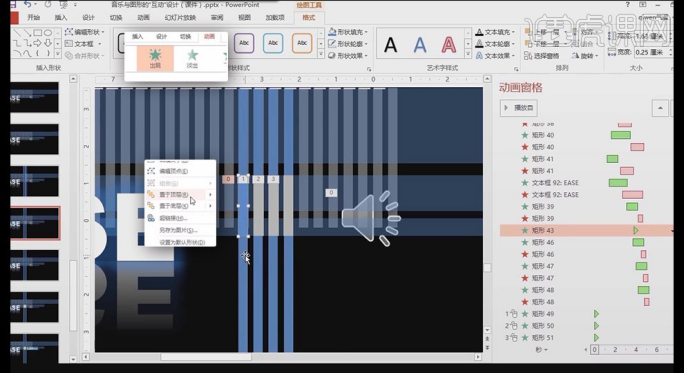
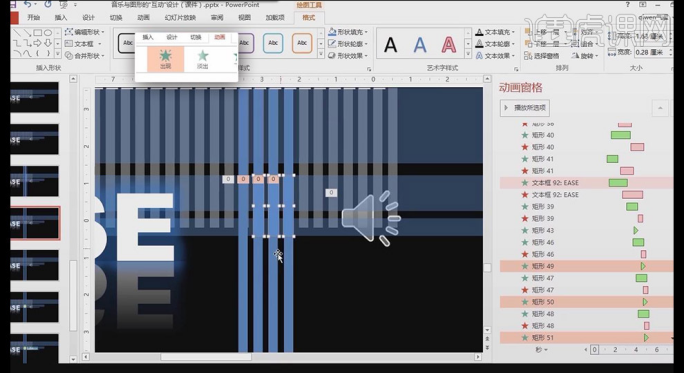
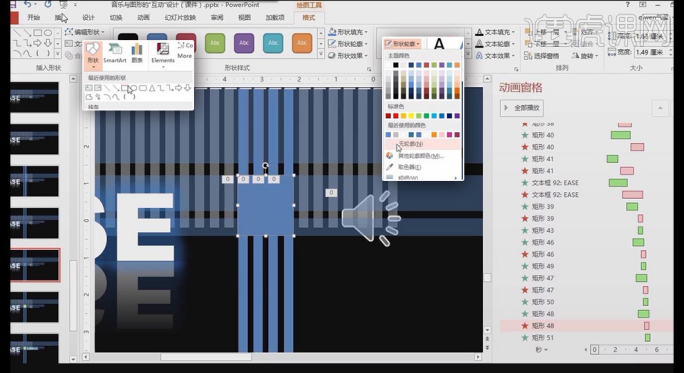
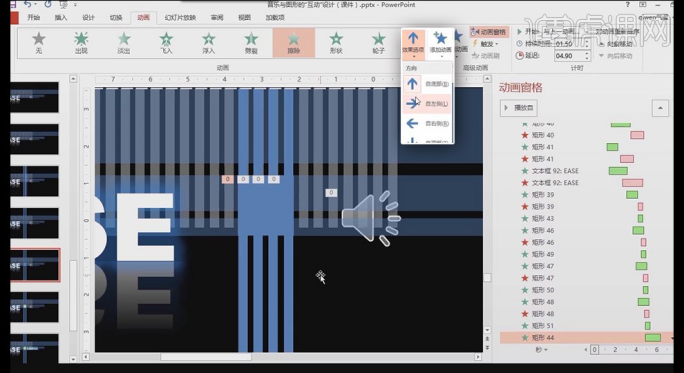
以上がPPTに音楽を追加する方法の詳細内容です。詳細については、PHP 中国語 Web サイトの他の関連記事を参照してください。

