ホームページ >システムチュートリアル >Windowsシリーズ >win10の右クリックメニューに暗号化機能を追加する方法_win10の右クリックメニューに暗号化機能を追加するチュートリアル
win10の右クリックメニューに暗号化機能を追加する方法_win10の右クリックメニューに暗号化機能を追加するチュートリアル
- WBOYWBOYWBOYWBOYWBOYWBOYWBOYWBOYWBOYWBOYWBOYWBOYWB転載
- 2024-03-20 17:21:14597ブラウズ
php エディタ Zimo は、win10 暗号化機能に右クリック メニューを追加するための専門的なチュートリアルを提供します。 Win10 オペレーティング システムには、ユーザーが重要なファイルのセキュリティを保護できる暗号化機能が組み込まれています。このチュートリアルでは、Win10 暗号化機能を右クリック メニューに追加して、より便利かつ効率的に使用できるようにする方法を詳しく紹介します。編集者の手順に従って一緒に学びましょう!
1. 左下隅のスタート メニューの横にある検索ボックスをクリックし、「regedit コマンド」と入力します。クリックすると、システムが提供する最も一致する regedit run コマンドが開きます。
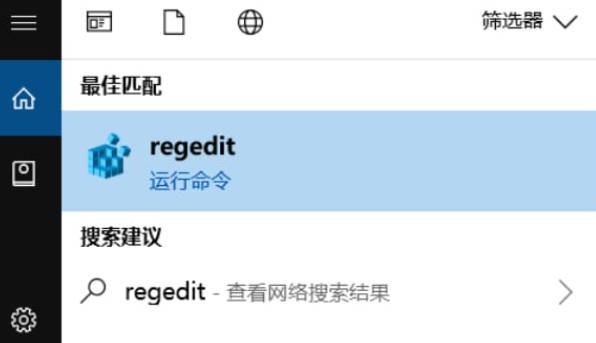
2. レジストリ エディター ウィンドウで、
HKEY_CURRENT_USERSoftwareMicrosoftWindowsCurrentVersionExplorerAdvanced を展開します。
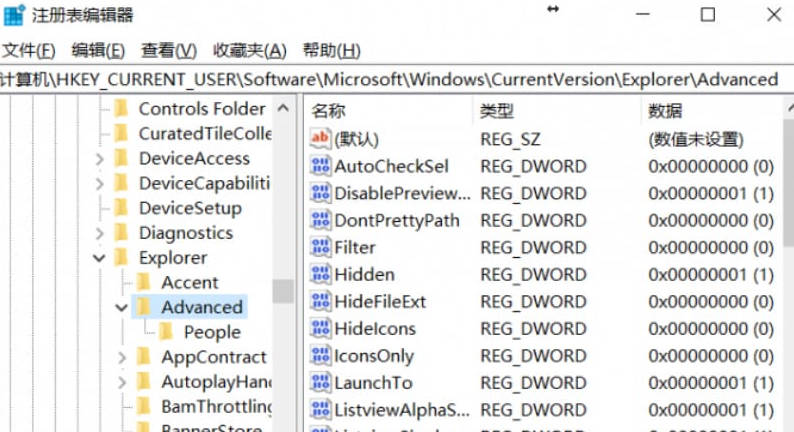
3. レジストリの [詳細設定] 項目の右側の空白スペースを右クリックし、開いたメニュー項目で [新規 - DWORD (32)] を選択します。 -bit) 値 (D)。
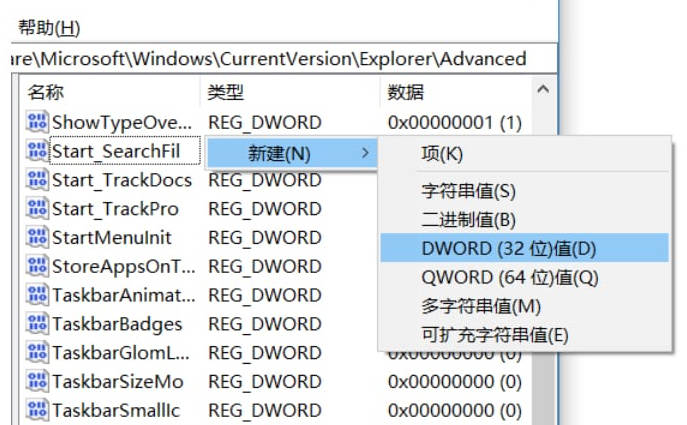
4. 新しいキー値に EncryptionContextMenu という名前を付け、キー値をダブルクリックします。開いた DWORD (32 ビット) 値の編集ウィンドウで、数値データを次のように変更します。 1 、基数は 16 進数です。
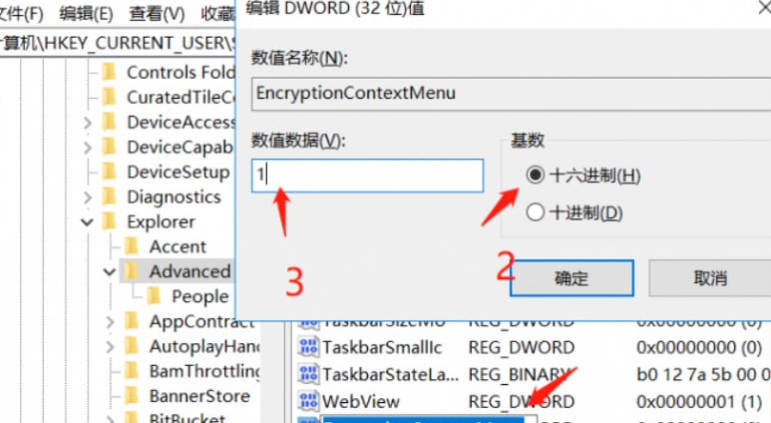
#5. レジストリの変更が完了したら、暗号化する必要があるファイル/フォルダーを右クリックすると、メニュー項目に暗号化オプションが表示されます。が開きます。
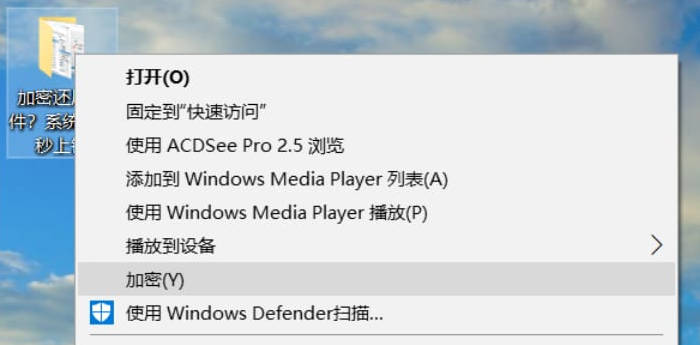
#6. [暗号化] をクリックすると、次のプロンプト ボックスが表示され、ファイルが含まれるフォルダーの場合は、すべて適用するかどうかを尋ねられます。わかりました。
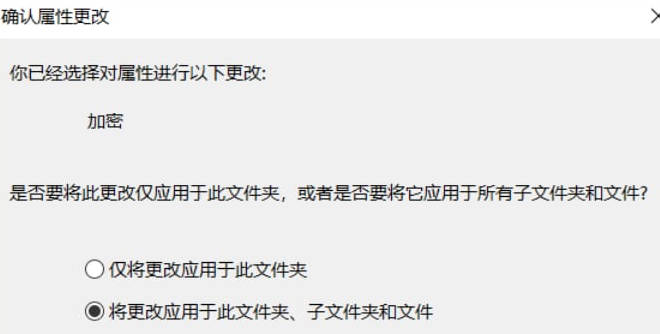
#7. 暗号化が成功すると、ファイル/フォルダーのアイコンの右上隅に鍵のアイコンが表示されます。

#8. 暗号化されたファイルを復号化するには、ファイル/フォルダーを右クリックし、開いたメニュー項目で [復号化] を選択します。
9. 暗号化されたファイルでもフォルダーでも、このコンピュータでのみ開くことができ、他のコンピュータでは開いたり表示したりすることはできません。別のコンピュータで開く必要がある場合は、ファイル/フォルダが暗号化されているコンピュータを使用して、ライセンス証明書を別のコンピュータにコピー/バックアップする必要があります。そうしないと、ライセンス証明書を開くことができなくなります。
以上がwin10の右クリックメニューに暗号化機能を追加する方法_win10の右クリックメニューに暗号化機能を追加するチュートリアルの詳細内容です。詳細については、PHP 中国語 Web サイトの他の関連記事を参照してください。

