ホームページ >ソフトウェアチュートリアル >オフィスソフトウェア >PPT 組版ソフトウェアを上手に学ぶ方法 (セクション 3)
PPT 組版ソフトウェアを上手に学ぶ方法 (セクション 3)
- 王林転載
- 2024-03-20 16:46:06605ブラウズ
php Xiaobian Xigua が PPT 写植ソフトウェアの学習方法を教えます (セクション 3): PPT 写植ソフトウェアを使用する場合、適切なフォントと色を選択することが非常に重要です。フォントは明確で読みやすいものにし、派手なフォントの使用を避け、色の組み合わせは視覚的な快適さを考慮する必要があります。植字するときは、タイトル、テキスト、メモのフォント サイズとスタイルを適切に使用して、全体のスタイルの一貫性を保ちます。また、文章のレイアウトをより美しく整然とさせるために、段落間隔や行間隔の設定にも注意してください。
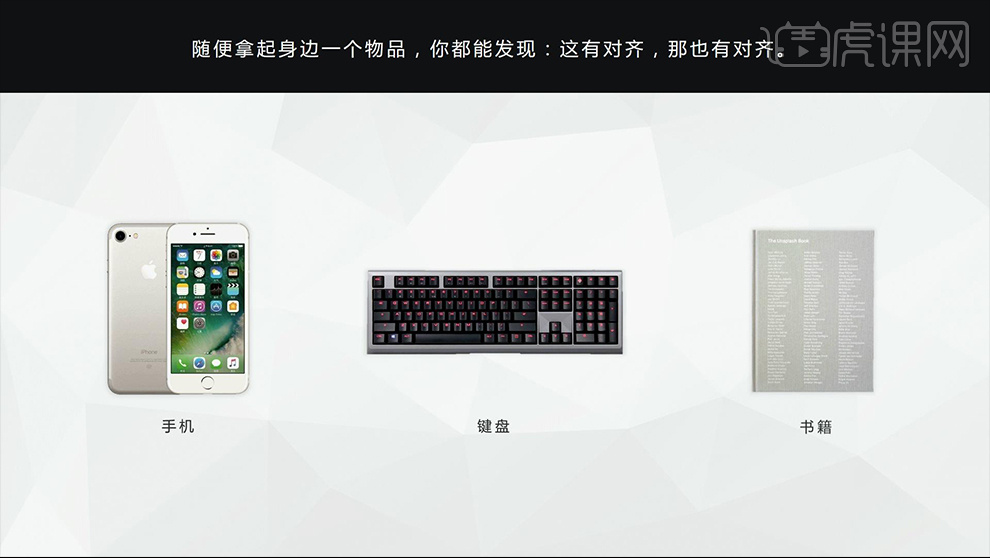
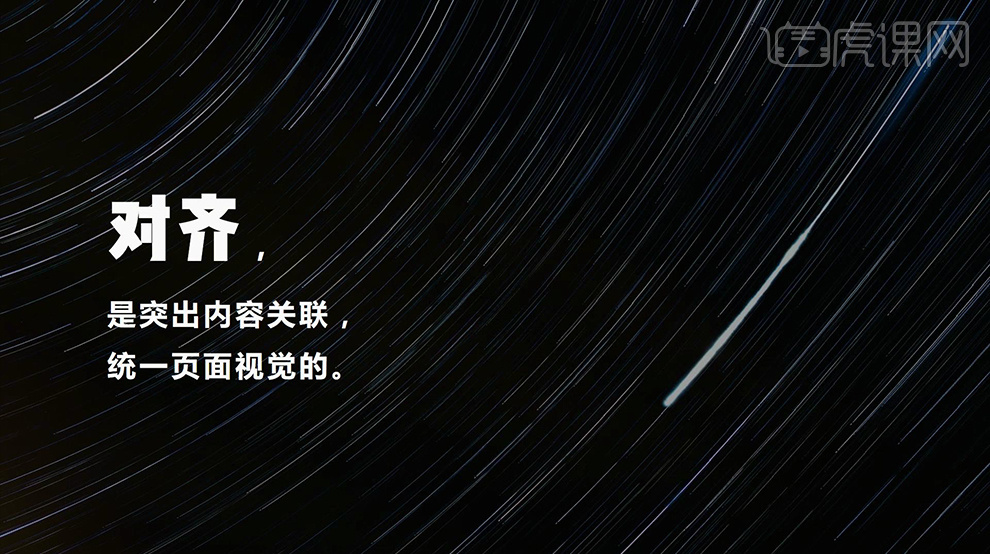
3. このレッスンは、【実際の事例の分析】から始まります【ステップ1:過剰で不適切な美化や特殊な部分を削除する】エフェクト、第 2 ステップ: フォントと色を統一する]。
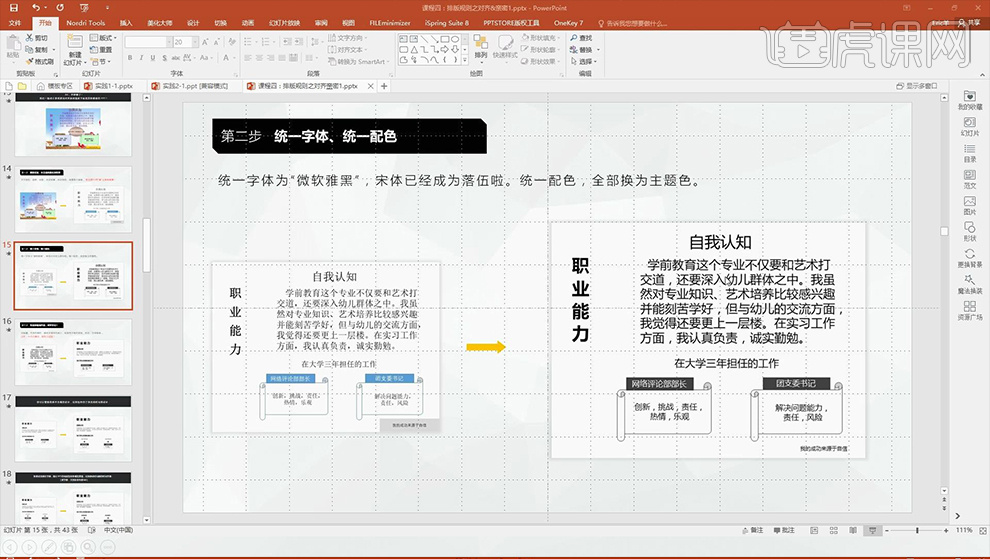
4. まず [フォントを Microsoft Yahei に変更] し、次に [ページの色を変更] として植字します。以下の図に示されています。
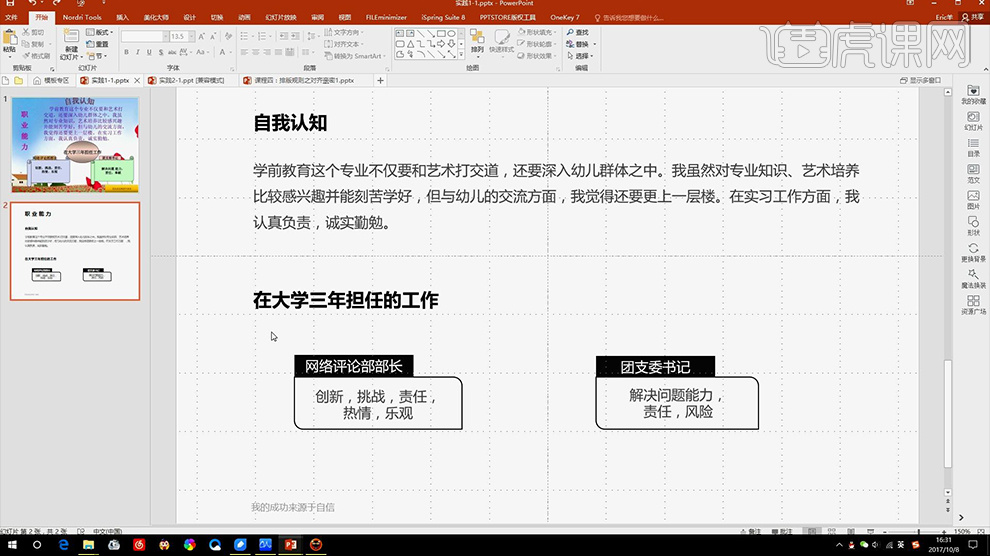
5. 次に、[タイムラインを描く] [直線 - 太さ、色を変更] を挿入し、続けて [円 - 塗りつぶしをオフにし、黒のストロークをオンにします] 次に、[コピー - 塗りを黒に縮小します] [2 つを選択して整列します] 「ボタン効果」を作成して植字すると、効果は図のようになります。
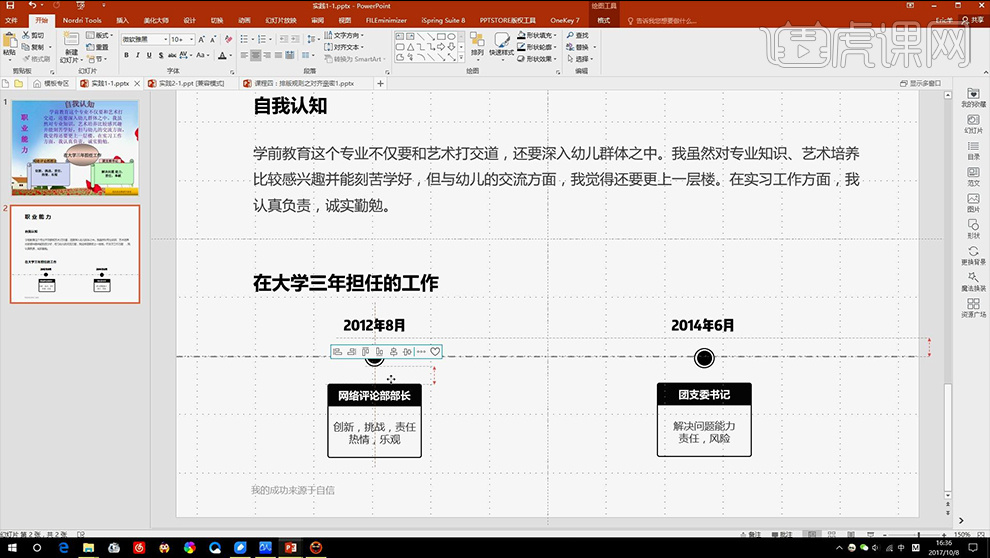
6. 次は【タイトルと内容の違いをわかりやすくする美化】方法【装飾的なカラーブロックなどを挿入する】 効果は写真の通りです。
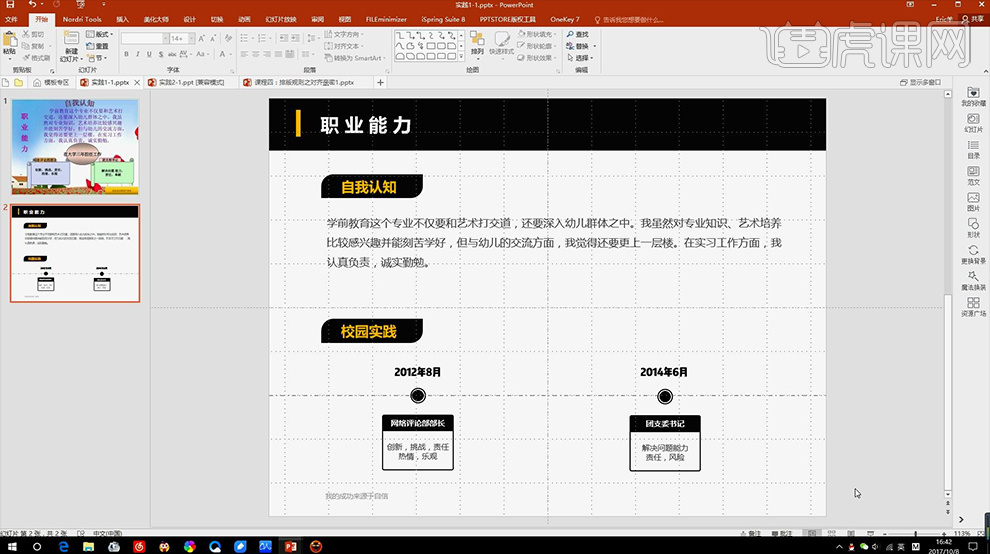
7. 基本的な修正は完了しました。[背景]を適切に追加すると、次のような効果が得られます。図の中で。
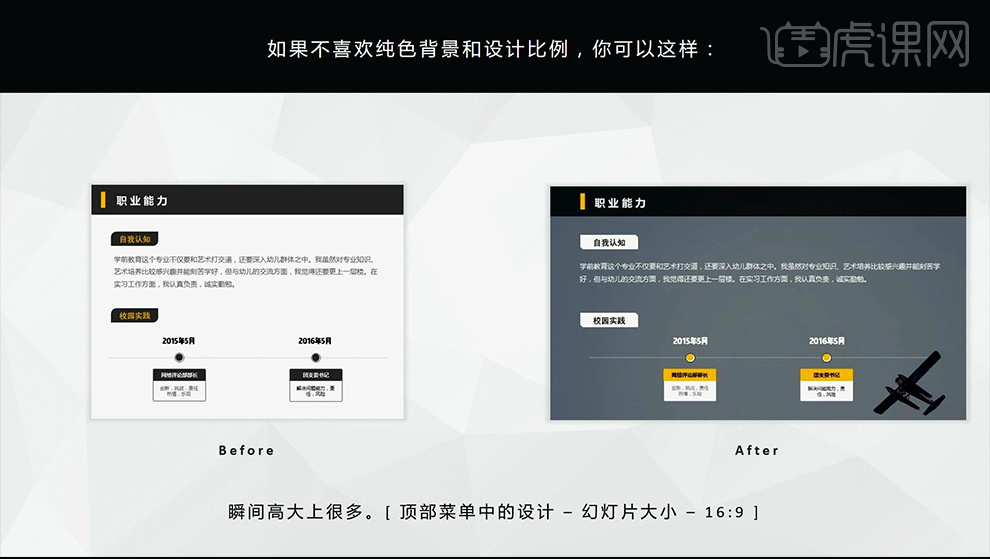
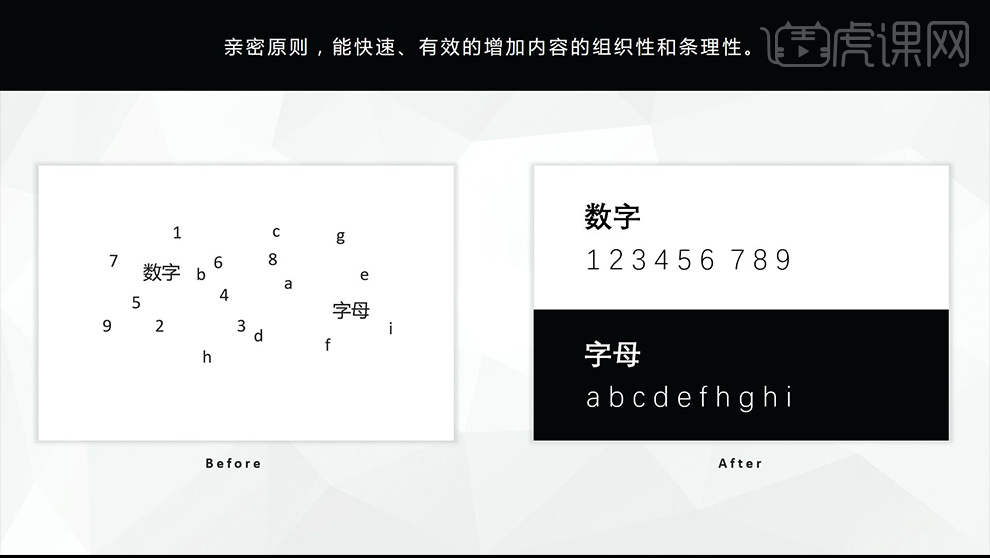
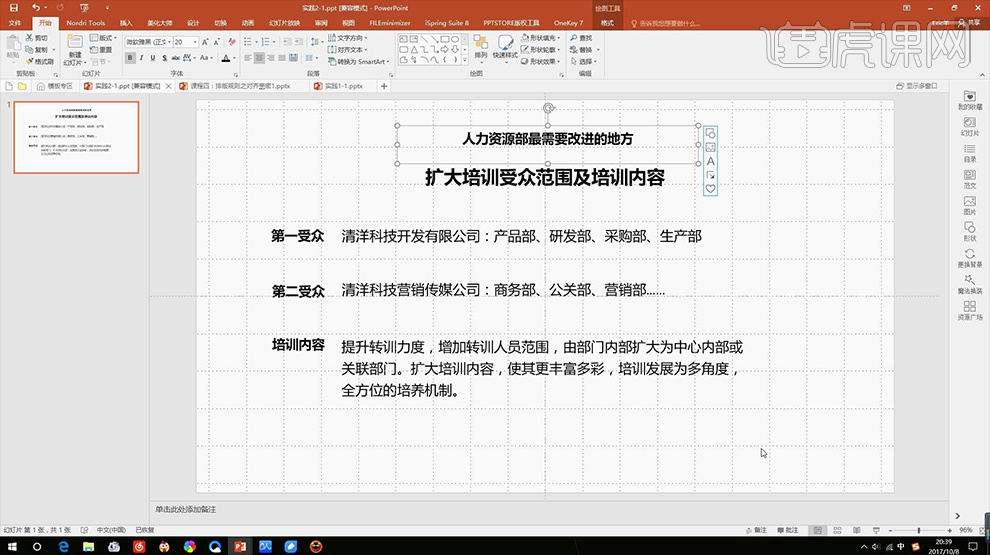
10. [ステップ 3: 美化] [描画パネルの下で、[書式設定]、[変更] からすべての形状が検索されます。変更後の図に示すように、位置合わせパネルの下で位置合わせを行い、Shift キーを押しながらグラフィックを回転します。
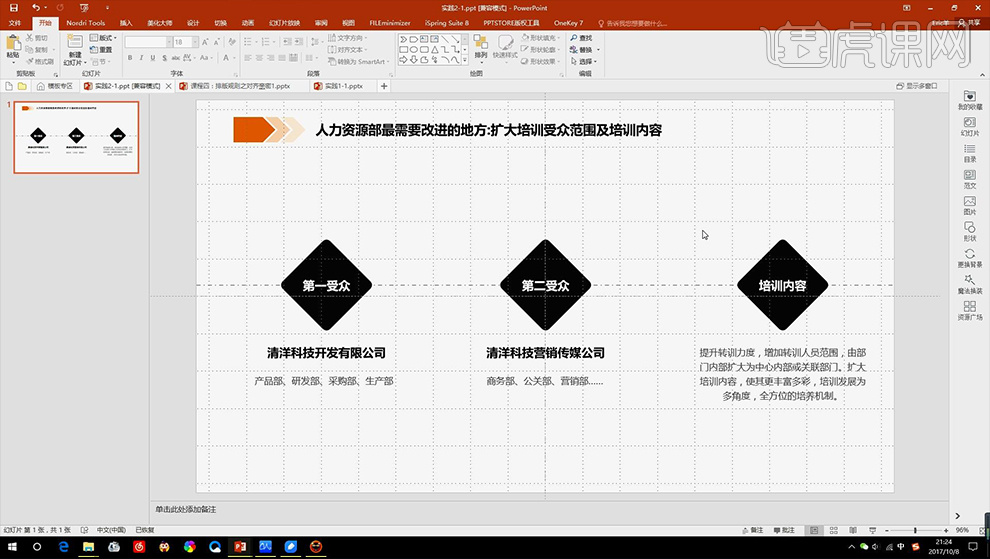
11. 次に、大胆なアイデアと植字を作成すると、写真のような効果が得られます。
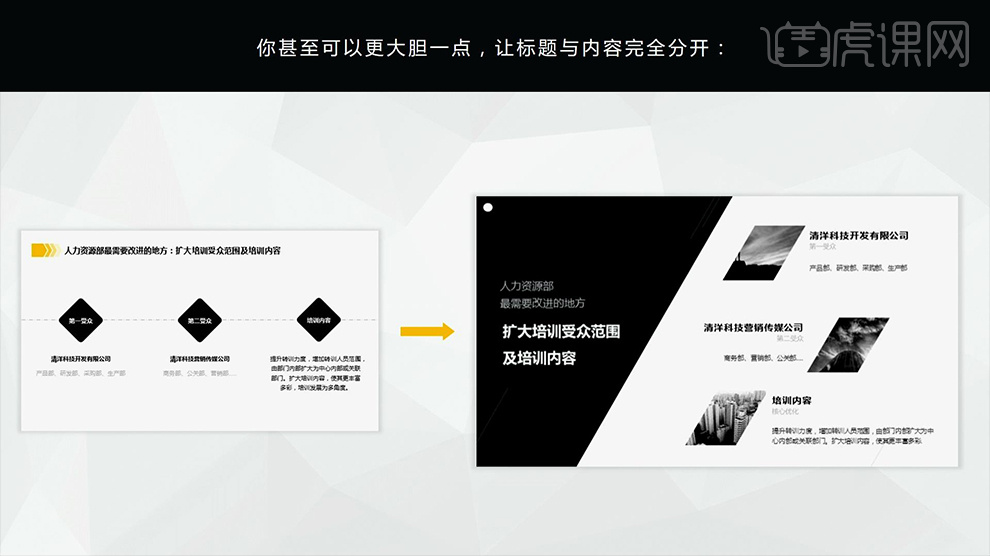
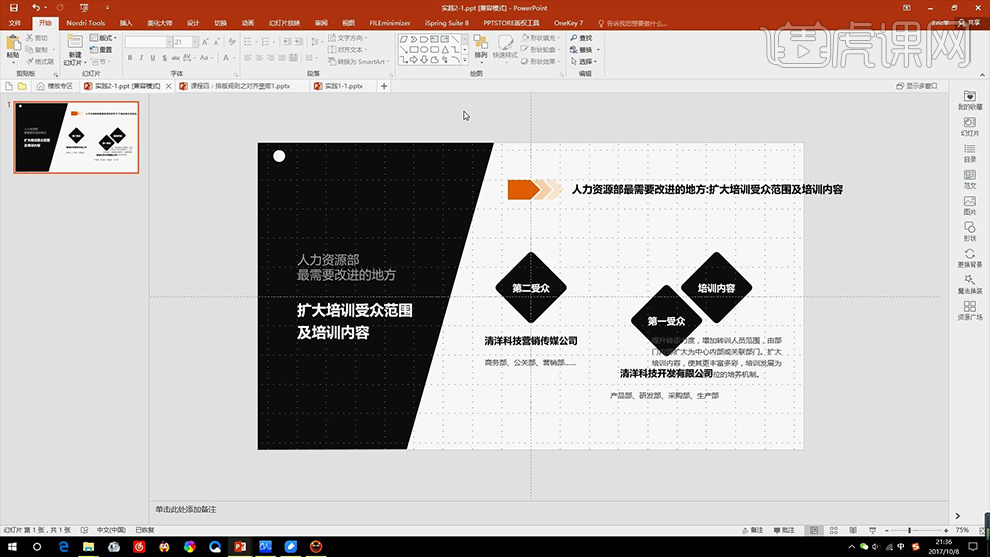
13. 次に、[右側のコンテンツの最適化] まず [画像の挿入 - サイズの調整]、次に [平行四辺形の挿入] ]を選択し、[書式-図形の結合-交差]で[図の図形を選択]を選択します。
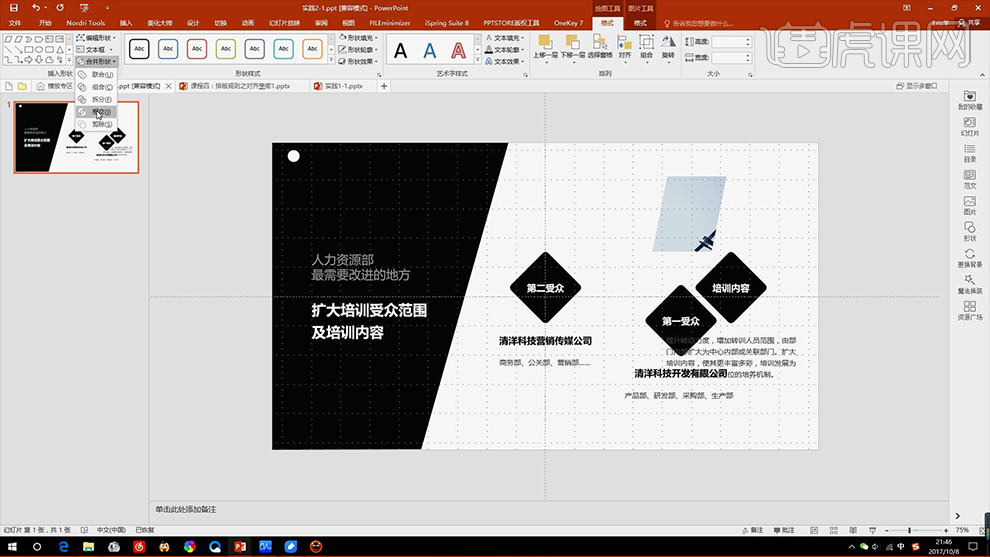
14. 次に[テキストコンテンツのレイアウト]に進むと、図のような効果になります。
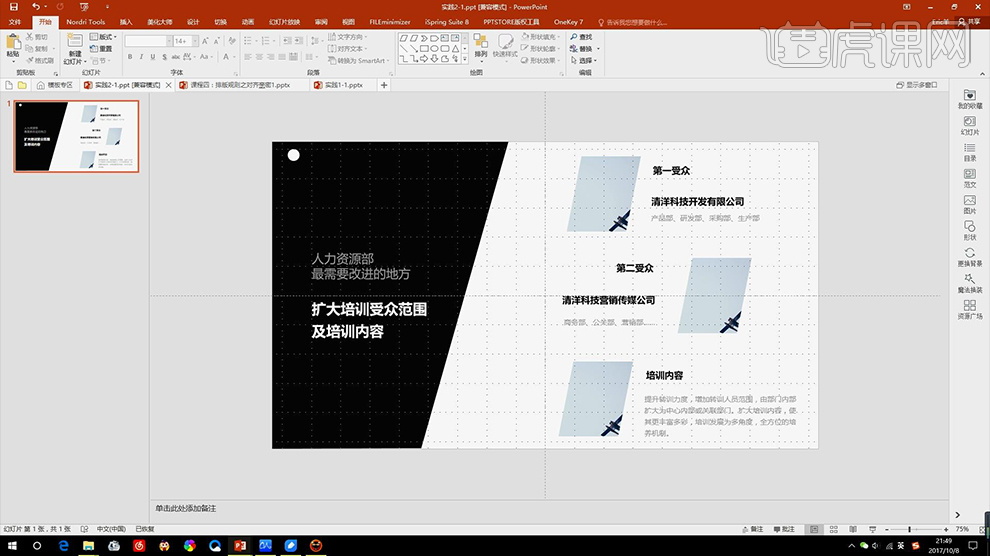
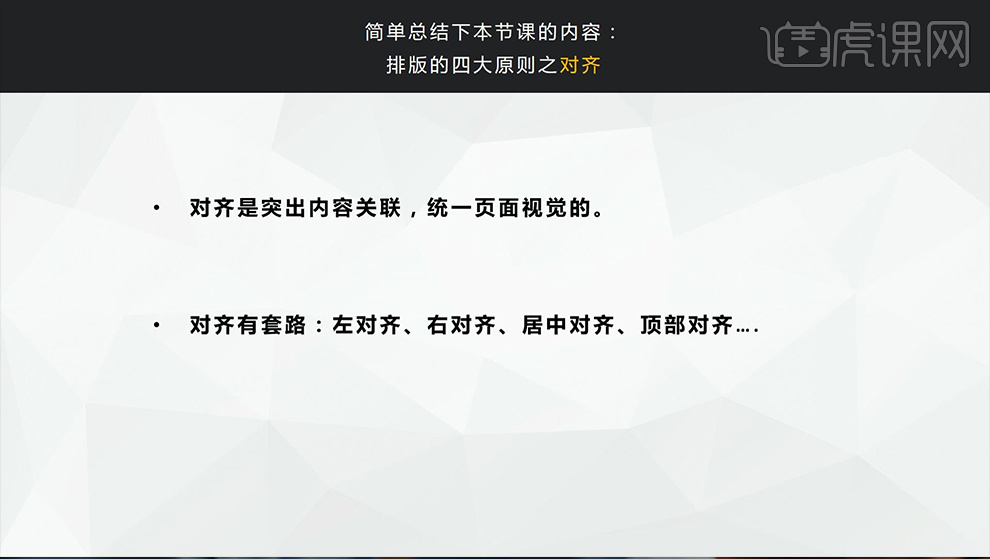
#16. これで、このレッスンは終了です。

以上がPPT 組版ソフトウェアを上手に学ぶ方法 (セクション 3)の詳細内容です。詳細については、PHP 中国語 Web サイトの他の関連記事を参照してください。

