php Xiaobian Yuzai が美しい Excel グラフの作成方法を教えます。慎重な設計と調整により、データのプレゼンテーションはより直感的で美しいものになります。 Excelグラフはデータ分析やプレゼンテーションに重要なツールであり、作成スキルをマスターすることで作業効率やプレゼンテーション効果を高めることができます。エディターのチュートリアルに従うと、ほんの数ステップでプロレベルの Excel グラフを作成でき、データをより説得力があり理解しやすくなります。一緒に学びましょう!
すべてのデータを選択した後、「パーセント積み上げ縦棒グラフ」を挿入します。次に、「完全」列のデータをコピーし、グラフ全体を選択して、対応する場所に貼り付けます。
グラフ内の系列全体を選択した後、「グラフツール」-「デザイン」-「グラフの種類の変更」-「組み合わせ」に進みます。ここで、最初と 2 番目の項目を「パーセント積み上げ縦棒グラフ」に変更し、3 番目の項目を「データ マーカー付き折れ線グラフ」に変更し、3 番目の項目オプションの後の「第 2 軸」をチェックします。そうすることで、グラフがより明確で理解しやすくなり、データの特徴が強調表示され、傾向や相関関係が見やすくなります。

3. 今回は、右側の「座標軸」を選択し、「右クリック」→「軸オプション」の「軸の書式設定」→ 「枠線」・「最大値」のデータを「1」に修正します。その後、「右軸」「グリッド線」「凡例」などの表示を順番に解除していきます。

4. グラフ内の「折れ線グラフ」を個別に選択し、「右クリック」→「データ系列の書式設定」→「塗りつぶしと折れ線」で折れ線を設定します。 「ワイヤレス」ストリップ」。次に、添付ファイルを挿入してコピーし、折れ線グラフ内のドットを選択して貼り付けます。

5. グラフ内のデータグラフの「未完成」部分を選択し、「右クリック」→「データ系列の書式設定」を行い、塗りつぶしの色を「白」に設定します。 "; "効果"-"影"-"内側の中心"効果を選択し、色を"ダークグレー"に設定します。

すべてが完了したら、細部を少し調整します。このアイコンはより鮮明に見えますか?どの月の完了率が高く、どの月の完了率が高いですか?すぐに見られるので、早速試してみるといいでしょう!
以上が見栄えの良いExcelグラフを作成する方法の詳細内容です。詳細については、PHP 中国語 Web サイトの他の関連記事を参照してください。
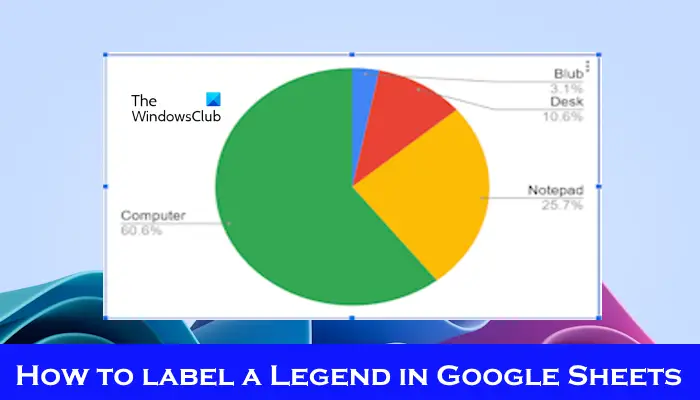 如何在Google Sheet中为图例添加标签Feb 19, 2024 am 11:03 AM
如何在Google Sheet中为图例添加标签Feb 19, 2024 am 11:03 AM本文将演示如何在GoogleSheet中为图例添加标签,这些标签侧重于单个事物,提供名称或标识。图例解释了事物的系统或组,为您提供相关的上下文信息。如何在GoogleSheet中为图例添加标签有时候,在使用图表时,我们想要让图表更易于理解。通过添加恰当的标签和图例,可以实现这一目的。接下来,我们将介绍如何在Google表格中为图例添加标签,让您的数据更加清晰明了。创建图表编辑图例标签的文本我们开始吧。1]创建图表要标记图例,首先,我们必须创建一个图表:首先,在GoogleSheets的列或行中输
 实用Excel技巧分享:计算年数差、月数差、周数差Apr 22, 2022 am 09:56 AM
实用Excel技巧分享:计算年数差、月数差、周数差Apr 22, 2022 am 09:56 AM在之前的文章《实用Excel技巧分享:利用 数据透视表 来汇总业绩》中,我们学习了下Excel数据透视表,了解了利用数据透视表来汇总业绩的方法。而今天我们来聊聊怎么计算时间差(年数差、月数差、周数差),希望对大家有所帮助!
 如何使用PHP数组实现图表和统计图的生成和显示Jul 15, 2023 pm 12:24 PM
如何使用PHP数组实现图表和统计图的生成和显示Jul 15, 2023 pm 12:24 PM如何使用PHP数组实现图表和统计图的生成和显示PHP是一种广泛使用的服务器端脚本语言,具有强大的数据处理和图形生成能力。在Web开发中,经常需要展示数据的图表和统计图,通过PHP数组,我们可以轻松实现这些功能。本文将介绍如何使用PHP数组生成和显示图表和统计图,并提供相关的代码示例。引入必要的库文件和样式表在开始之前,我们需要在PHP文件中引入一些必要的库文
 Vue框架下,如何快速搭建统计图表系统Aug 21, 2023 pm 05:48 PM
Vue框架下,如何快速搭建统计图表系统Aug 21, 2023 pm 05:48 PMVue框架下,如何快速搭建统计图表系统在现代网页应用中,统计图表是必不可少的组成部分。Vue.js作为一款流行的前端框架,提供了很多便捷的工具和组件,能够帮助我们快速搭建统计图表系统。本文将介绍如何利用Vue框架以及一些插件来搭建一个简单的统计图表系统。首先,我们需要准备一个Vue.js的开发环境,包括安装Vue脚手架以及一些相关的插件。在命令行中执行以下命
 Vue统计图表的线性、饼状图功能实现Aug 19, 2023 pm 06:13 PM
Vue统计图表的线性、饼状图功能实现Aug 19, 2023 pm 06:13 PMVue统计图表的线性、饼状图功能实现在数据分析和可视化领域,统计图表是一种非常常用的工具。Vue作为一种流行的JavaScript框架,提供了便捷的方法来实现各种功能,包括统计图表的展示和交互。本文将介绍如何使用Vue来实现线性和饼状图功能,并提供相应的代码示例。线性图功能实现线性图是一种用于展示数据趋势和变化的图表类型。在Vue中,我们可以使用一些优秀的第
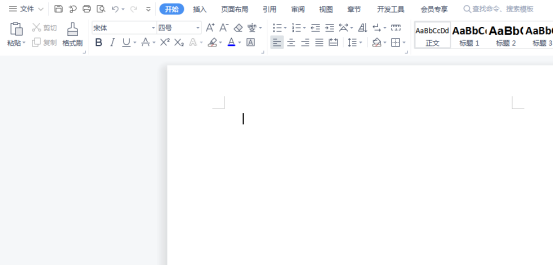 word图表怎么插入Mar 20, 2024 pm 03:41 PM
word图表怎么插入Mar 20, 2024 pm 03:41 PM有时为了是数据展示的更加直观,我们需要借助图表来展示,但一说到图表很多人认为只能在excel上操作,其实不然,word也是可以直接插入图表。那如何操作呢?一起看看就知道了。1.首先我们打开一个word文档。 2.接下来我们在“插入”菜单中,找到“图表”工具按钮并点击。 3.单击“图表”按钮,在里面选择一个适合的图表,这里我们随意选择一种图表类型,单击“确定”就可以了 4.选择好图表之后,系统会自动打开excel图表,而且里面已经录入好数据,我们只要更改一下数据即可。这里大家如果已经做好表格
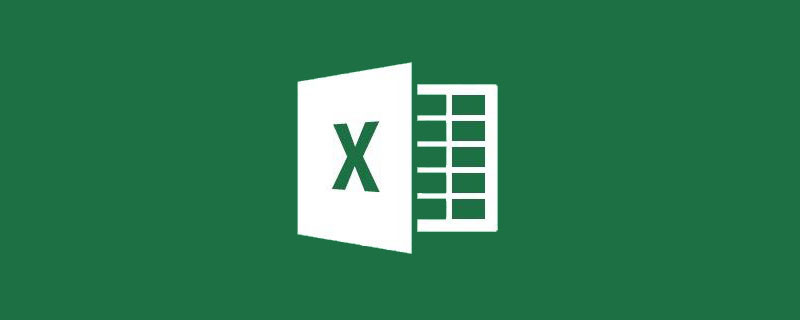 图文详解Excel中XLOOKUP函数典型用法整理Apr 21, 2022 am 11:46 AM
图文详解Excel中XLOOKUP函数典型用法整理Apr 21, 2022 am 11:46 AM本篇文章给大家带来了关于Excel的相关知识,其中主要介绍了关于XLOOKUP函数的相关知识,包括了常规查询、逆向查询、返回多列、自动除错以及近似查找等内容,下面一起来看一下,希望对大家有帮助。
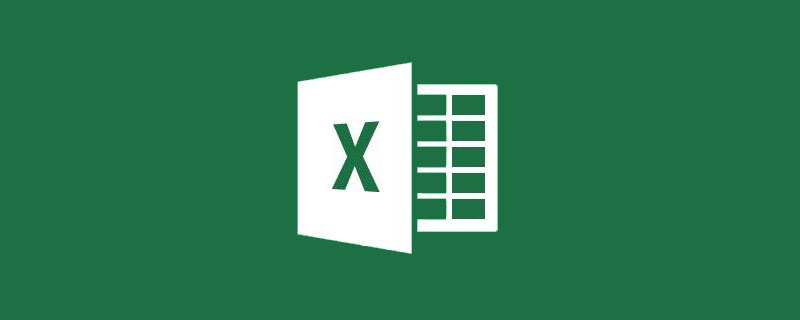 Excel图表学习之如果让图表像网页一样动起来Aug 16, 2022 am 10:30 AM
Excel图表学习之如果让图表像网页一样动起来Aug 16, 2022 am 10:30 AM在之前的文章《Excel图表学习之通过案例,聊聊怎么绘制量筒式柱形图》中,我们了解了绘制量筒式柱形图的方法。而今天我们再分享一个Excel图表教程,聊一个让Excel图表像网页一样动起来的方法,只要输入关键字,表格数据和图表就会自动改变,特别是公司的数据需要分部门统计时,简直太方便啦!


ホットAIツール

Undresser.AI Undress
リアルなヌード写真を作成する AI 搭載アプリ

AI Clothes Remover
写真から衣服を削除するオンライン AI ツール。

Undress AI Tool
脱衣画像を無料で

Clothoff.io
AI衣類リムーバー

AI Hentai Generator
AIヘンタイを無料で生成します。

人気の記事

ホットツール

SublimeText3 中国語版
中国語版、とても使いやすい

PhpStorm Mac バージョン
最新(2018.2.1)のプロフェッショナル向けPHP統合開発ツール

EditPlus 中国語クラック版
サイズが小さく、構文の強調表示、コード プロンプト機能はサポートされていません

MantisBT
Mantis は、製品の欠陥追跡を支援するために設計された、導入が簡単な Web ベースの欠陥追跡ツールです。 PHP、MySQL、Web サーバーが必要です。デモおよびホスティング サービスをチェックしてください。

SAP NetWeaver Server Adapter for Eclipse
Eclipse を SAP NetWeaver アプリケーション サーバーと統合します。

ホットトピック
 7441
7441 15
15 1371
1371 52
52


