ホームページ >システムチュートリアル >Windowsシリーズ >Windows 10 の起動時に、PPPoE は自動的にダイヤルアップしてインターネットにアクセスします
Windows 10 の起動時に、PPPoE は自動的にダイヤルアップしてインターネットにアクセスします
- WBOYWBOYWBOYWBOYWBOYWBOYWBOYWBOYWBOYWBOYWBOYWBOYWB転載
- 2024-03-20 13:40:15793ブラウズ
php Apple エディターが提供するチュートリアルでは、Windows 10 で自動 PPPoE ダイヤルアップ インターネット アクセスを設定する方法を詳しく紹介します。簡単な手順で、コンピュータの電源を入れた後、自動的にネットワークに接続できるため、手動操作の手間が省けます。ガイドに従ってネットワーク接続をより便利にしてください。
1. デスクトップを右クリックし、「新規」をクリックして「テキスト ファイル」を選択します。
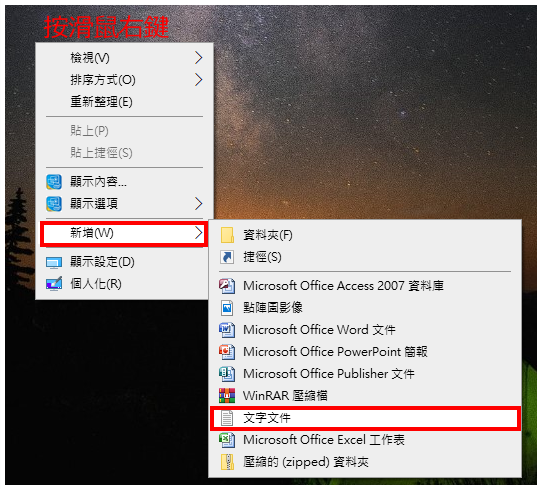 2. 次の図に示すように、新しいテキスト ファイルが追加されました。
2. 次の図に示すように、新しいテキスト ファイルが追加されました。
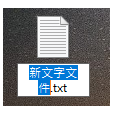
3. 名前を HiNet.cmd に変更します。ファイル名はカスタマイズできますが、ファイル拡張子には .cmd を使用する必要があります。
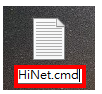
4.「はい」をクリックします。
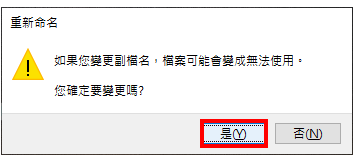
#5. ファイルを右クリックし、[編集] を選択します。
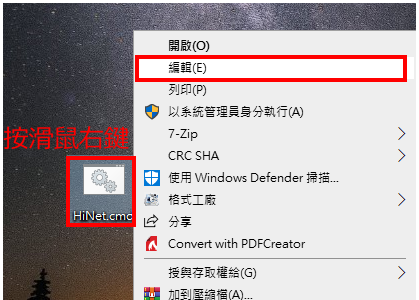
#6. 次の図に示すように、ファイルはメモ帳を使用して開かれています。
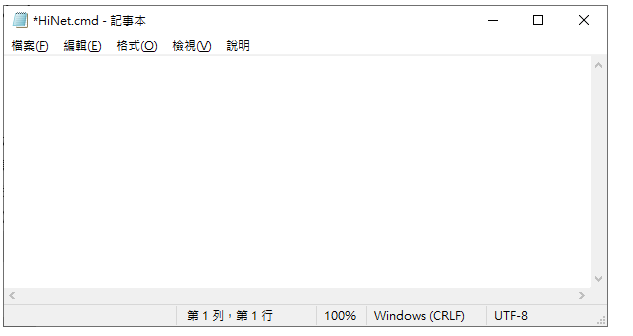
7. 「rasdial 光ファイバー接続名 顧客番号@hinet.net 顧客パスワード」を入力します (例: rasdial HiNet 123321@hinet.net fjkljlkj)。完了したら、キーボードの Ctrl S を押してファイルを保存し、メモ帳を閉じます。
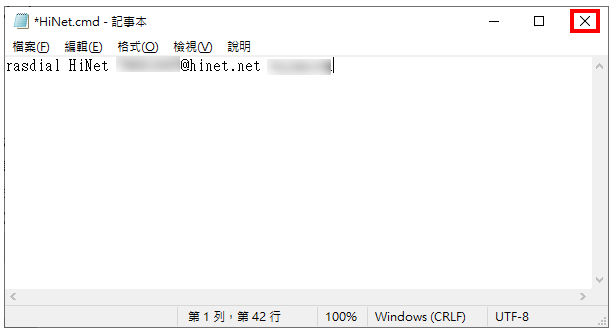
#8. 作成したファイルを右クリックし、「コピー」をクリックします。
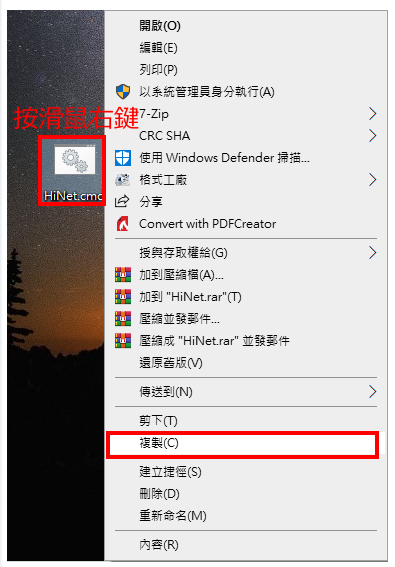
#9. キーボードの「Win キー R」を押して、下図に示すように「実行」ウィンドウを開きます。
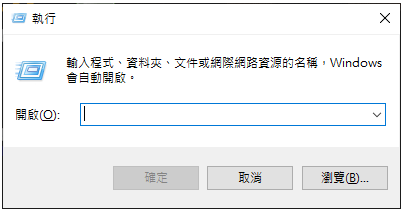
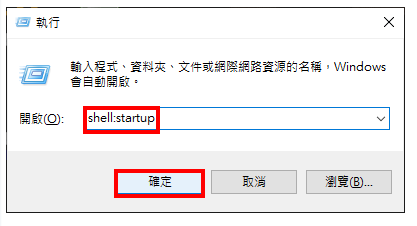
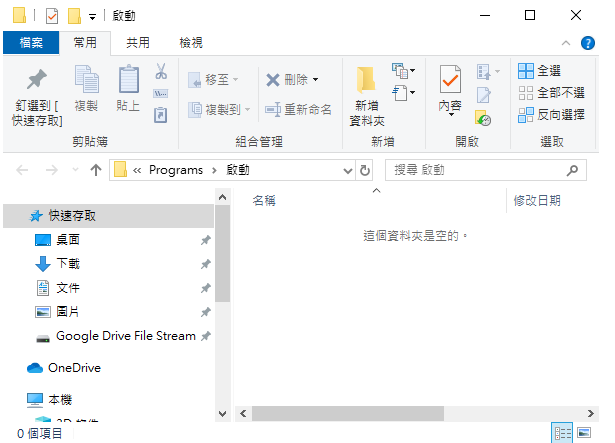
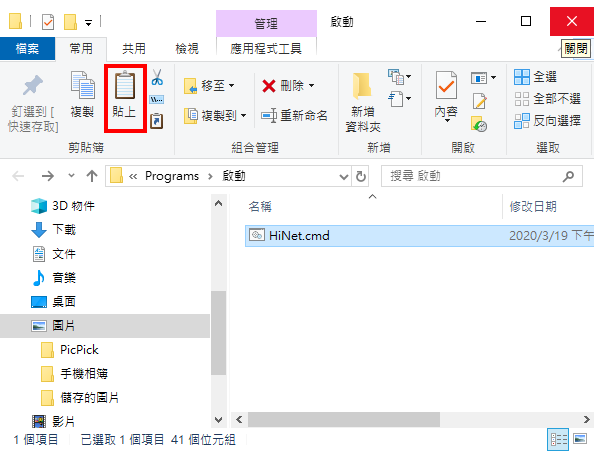
#13. コンピューターの電源を入れると、次の図に示すように、自動的に PPPoE ダイヤルアップが実行され、インターネットに接続されます。 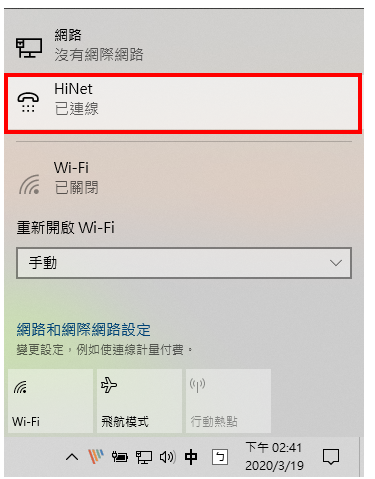
以上がWindows 10 の起動時に、PPPoE は自動的にダイヤルアップしてインターネットにアクセスしますの詳細内容です。詳細については、PHP 中国語 Web サイトの他の関連記事を参照してください。

