ホームページ >ソフトウェアチュートリアル >オフィスソフトウェア >Excelでヘッダーを追加する方法
Excelでヘッダーを追加する方法
- 王林転載
- 2024-03-20 12:16:05990ブラウズ
phpエディタバナナがエクセルにヘッダーを追加する方法を紹介します。 Excel テーブルを使用する場合、ヘッダーの追加はファイルをよりプロフェッショナルで標準化できる一般的な操作です。ヘッダーを設定すると、印刷時にタイトルやページ番号などを表示でき、ファイルの読みやすさや見た目の美しさが向上します。次に、このテクニックを簡単にマスターできるように、Excelでヘッダーを追加する方法を詳しく紹介します。
1. コンピューターの電源を入れ、Excel ファイルを作成して開きます。
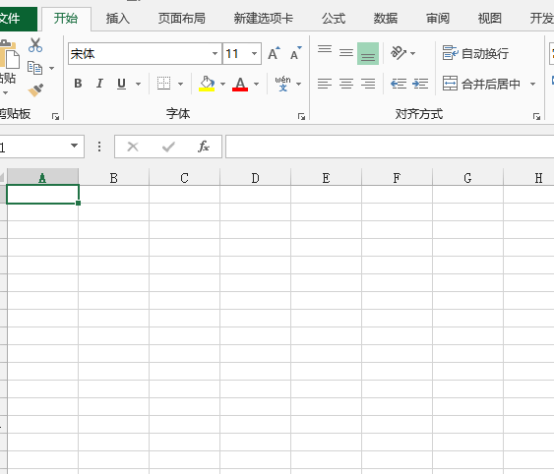
2. ソフトウェアのメインインターフェイスに入ったら、フォームにデータを入力し、トップメニューの[ページレイアウト]をクリックし、[ページレイアウト]をクリックしますページ レイアウト メニュー バーの [ページ設定] をクリックし、下のドロップダウン ボタンをクリックして、メイン ページ設定インターフェイスに入ります。
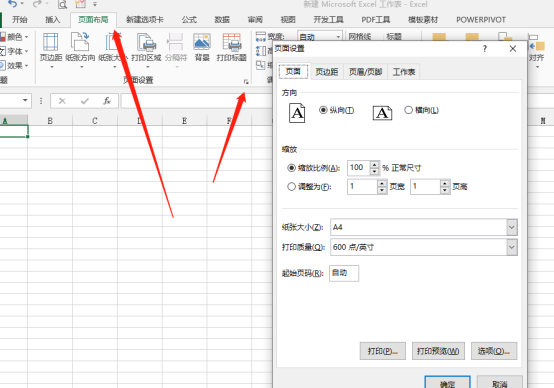
#3. メイン ページ設定インターフェイスに入ったら、上の [ヘッダー/フッター] オプションを見つけてクリックし、ヘッダー/フッター設定インターフェイスに入ります。
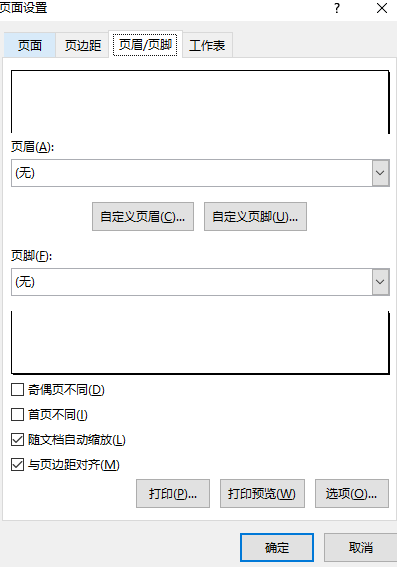
4. 以下にヘッダーを設定し、[ヘッダーのカスタマイズ]をクリックして内容を入力します。カスタム内容は3か所に追加できます。上部で選択した時刻ボックスやページ番号などもカスタムヘッダーコンテンツとして挿入することができますので、設定が完了したら下の「OK」ボタンをクリックしてください。
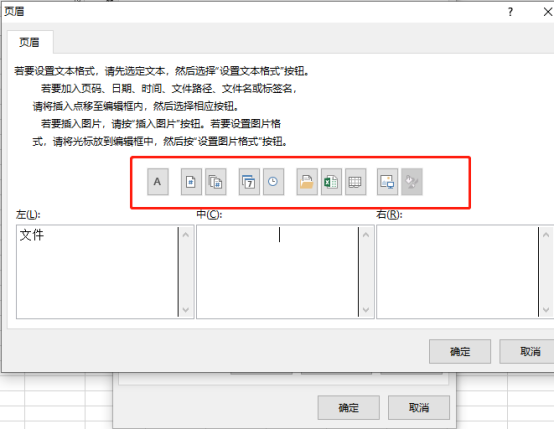
5. 同様の設定方法でフッターも設定しますので、ヘッダーとフッターを入力後、ページのメインインターフェースを設定し、下部の「OK」をクリックします。この時点では、Excel のメイン インターフェイスは変更されておらず、ヘッダーとフッターは表示されていないことがわかります。このとき、メイン インターフェイスの上部にあるファイル ボタンをクリックすると、印刷で表示されます。プレビュー。
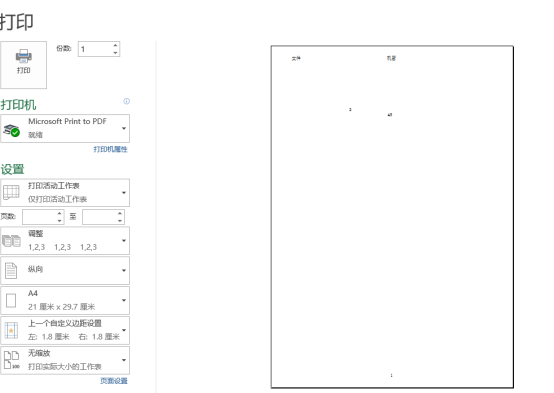
Excel にヘッダーとフッターを追加する方法については上で説明しました。Excel の表にヘッダーとフッターを追加していない場合は、次の手順に従ってください。少し練習してください。これは非常に基本的な Excel テーブル操作スキルであり、真に学習してマスターする必要があります。
以上がExcelでヘッダーを追加する方法の詳細内容です。詳細については、PHP 中国語 Web サイトの他の関連記事を参照してください。

