ホームページ >ソフトウェアチュートリアル >オフィスソフトウェア >WPS ドキュメントにディレクトリを追加する方法
WPS ドキュメントにディレクトリを追加する方法
- 王林転載
- 2024-03-20 10:13:211343ブラウズ
WPS ドキュメントに目次を追加したいですか?心配しないでください。PHP エディター Youzi が詳細なチュートリアルを提供します。簡単な手順で文書に目次を簡単に追加し、記事の構造を明確にして読みやすくすることができます。私たちのガイドに従って、ディレクトリを追加するスキルをすぐにマスターし、ドキュメントの編集効率を向上させてください。
ディレクトリの作成を開始する前に、必ず新しい wps ドキュメントを開くか、既存のドキュメントに基本コンテンツを設定してください。
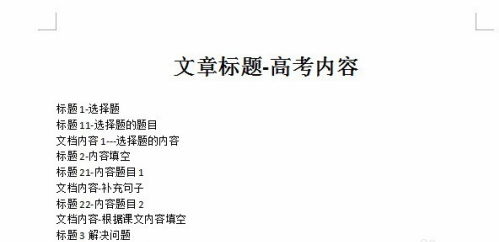
書かれたコンテンツについては、後で目次を生成できるように、タイトルとタイトルのレベルを設定する必要があります。下の赤いアイコンに示すように、まずコンテンツを選択し、次の図に示すようにタイトル 1 に設定します。
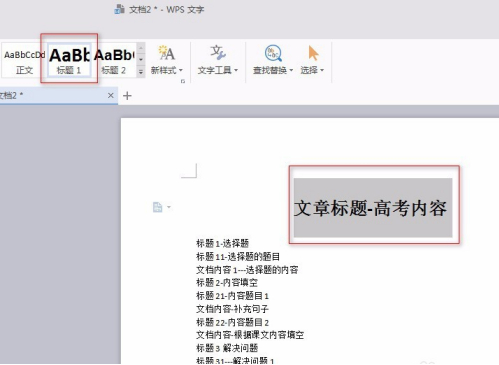
次に、下図に示すように、タイトル 2 のコンテンツを設定します。タイトル 2 として設定するコンテンツを選択し、メニューの [タイトル 2] オプションをクリックします。バーをクリックすると、下の赤いアイコンに示すように、設定が完了します。
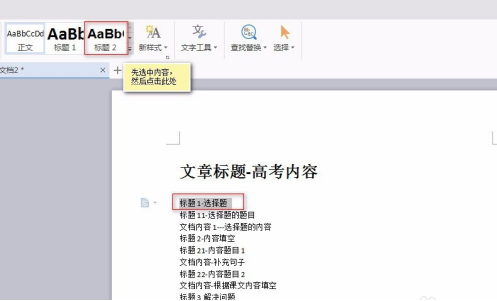
タイトル 2 に設定する必要があるその他のコンテンツは、3 番目の手順に従って設定することができ、すべての設定が完了すると、ページは次のようになります。
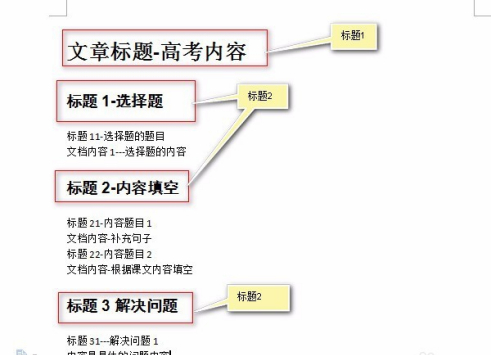
次に、タイトル 3 を順番に設定できます。下の図 1 に従って、赤いボタンをクリックしてタイトル 3 を選択します。コンテンツを選択した後、タイトル 3 をクリックして完了します。 。 設定。
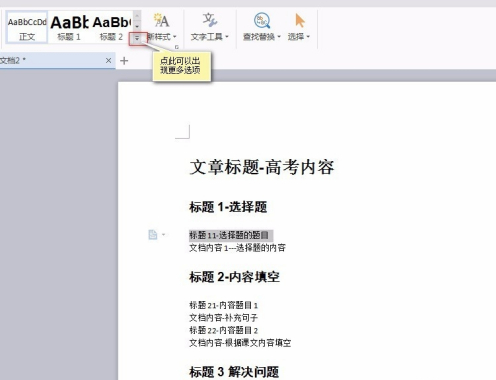
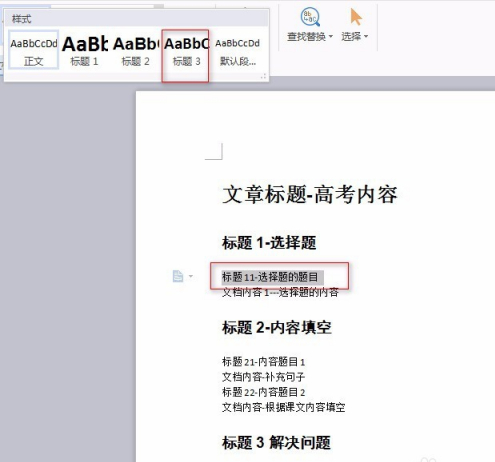
これで事前の設定作業は完了しましたので、メニューバーのディレクトリの[参照]の下にある[挿入]を探します。 ]、下の赤いアイコンに示されているように。
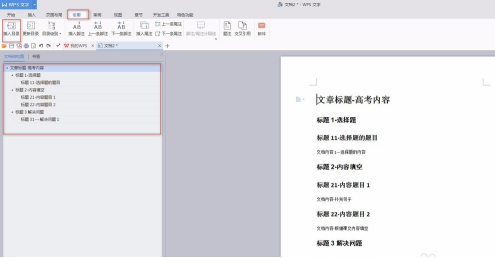
[目次の挿入] をクリックし、以下のダイアログ ボックスに示すように、ポップアップ ダイアログ ボックスで挿入された目次のスタイルを構成します。特別な設定が必要ない場合は、そのまま[OK]をクリックしてください。
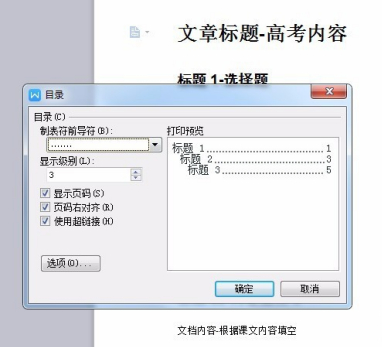
上記の手順を実行すると、ドキュメント ディレクトリが挿入され、最終的な結果は次の図のようになります。ただし、通常はカタログページは別ページとして設定されますので、コンテンツを次のページに移動してから表示を開始してください。
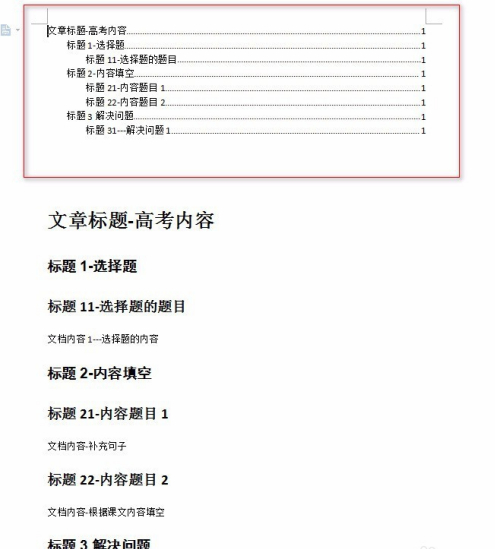
以上がWPS ドキュメントにディレクトリを追加する方法の詳細内容です。詳細については、PHP 中国語 Web サイトの他の関連記事を参照してください。

