ホームページ >ソフトウェアチュートリアル >オフィスソフトウェア >Excelの地図グラフの使い方
Excelの地図グラフの使い方
- PHPz転載
- 2024-03-20 09:51:031235ブラウズ
地図グラフィックを Excel に入力したことがありますか?フィルタ機能や調整機能など、EXCEL の機能を使いこなすためのヒントが記載されているので、持っていない人はこちらをご覧ください。今日はエクセルの地図グラフの例を友達にシェアしますので、興味のある方はぜひ勉強してみてください!
Excel ソフトウェアを開き、グラフ インターフェイスに入り、挿入オプションをクリックし、3 次元マップのデモンストレーションを選択して、[新しいデモンストレーション] をクリックします。次に、注文金額フィールドを高さオプションにドラッグし、アイコンに従います。
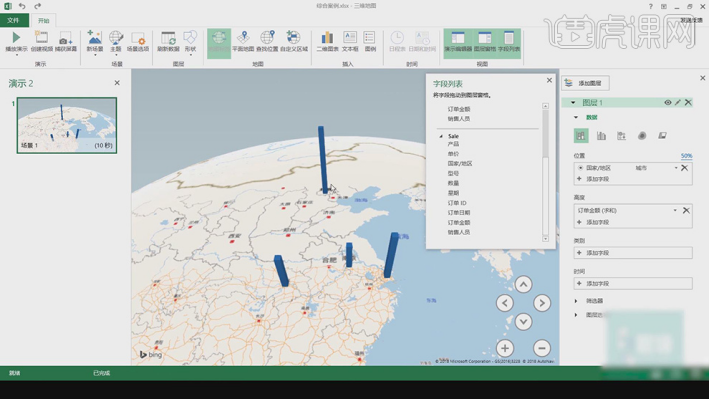
2. 図に示すように、[Product] を [Type] にドラッグし、[Order Date] を [Time] にドラッグします。
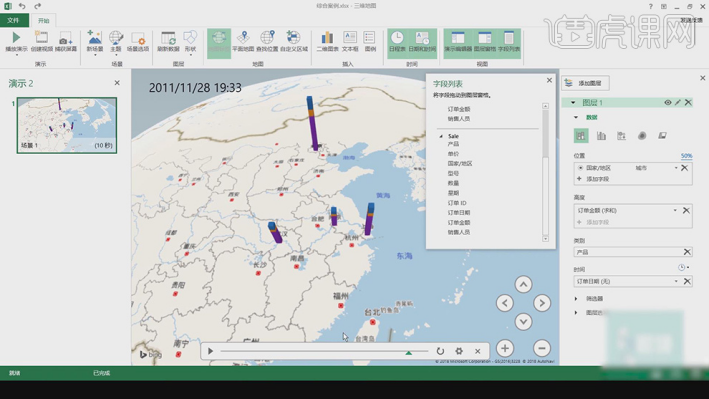
3. 図に示すように、[フィルター]をクリックし、[フィルターの追加]モデルをクリックして、フィルターする[モデル]を選択します。
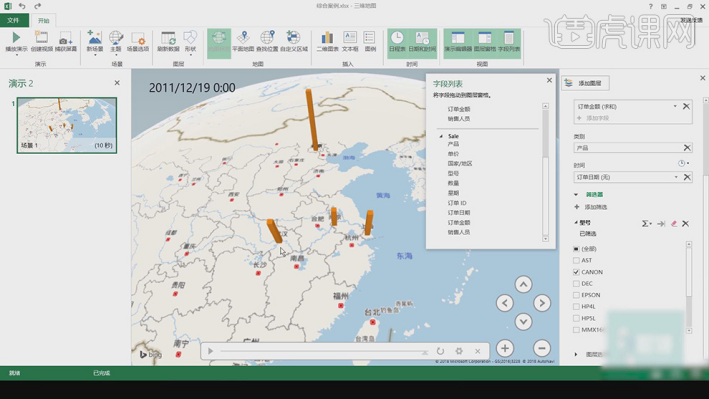
4. [チャートオプション] 図のように、[高さ]と[太さ]を調整し、[色]を選択し、[色]を調整できます。
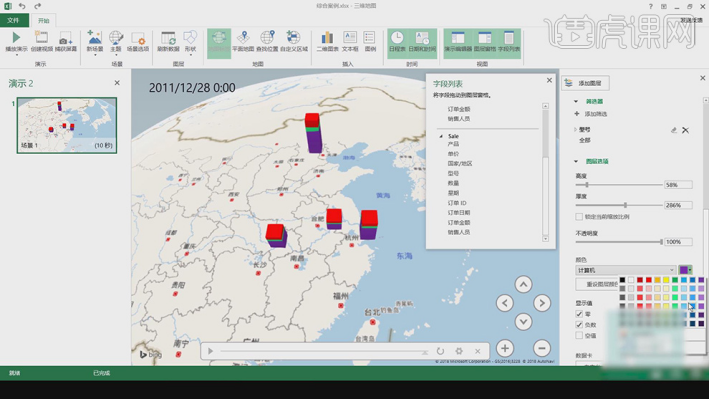
5. [新しいシーン] をクリックし、[北京] の場所を選択し、再度 [新しいシーン] をクリックして、[武漢] の場所を選択し、[角度] を調整します。 、図に示すように。
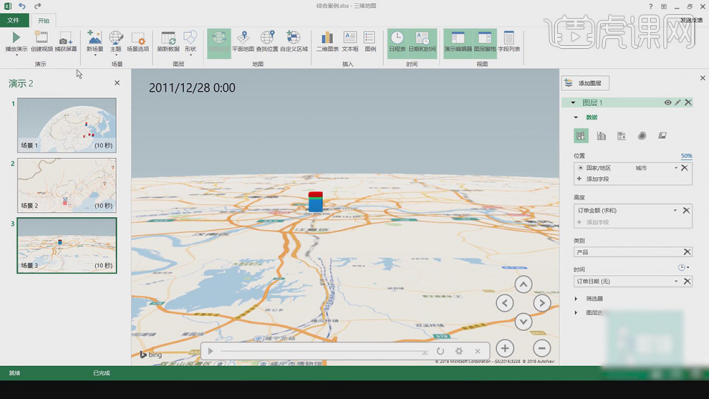
# に示すようにデモを実行します。
##
以上がExcelの地図グラフの使い方の詳細内容です。詳細については、PHP 中国語 Web サイトの他の関連記事を参照してください。
声明:
この記事はhuke88.comで複製されています。侵害がある場合は、admin@php.cn までご連絡ください。
前の記事:Excelで文書番号を自動生成する方法次の記事:Excelで文書番号を自動生成する方法

