ホームページ >ソフトウェアチュートリアル >オフィスソフトウェア >Excelコントロールの作り方
Excelコントロールの作り方
- WBOYWBOYWBOYWBOYWBOYWBOYWBOYWBOYWBOYWBOYWBOYWBOYWB転載
- 2024-03-20 09:40:18675ブラウズ
php エディター Banana は、Excel コントロールの作成方法を誰でも学べる詳細なチュートリアルを注意深く編集しました。初心者も経験豊富な開発者も、その恩恵を受けることができます。このチュートリアルでは、Excel コントロールを使用して優れたデータ視覚化機能を迅速に構築し、作業効率を向上させ、さまざまなニーズに簡単に対応する方法を学びます。 Excel コントロールの作成方法を一緒に探ってみましょう。
1. まず、空の Excel テーブルを作成して開きます。
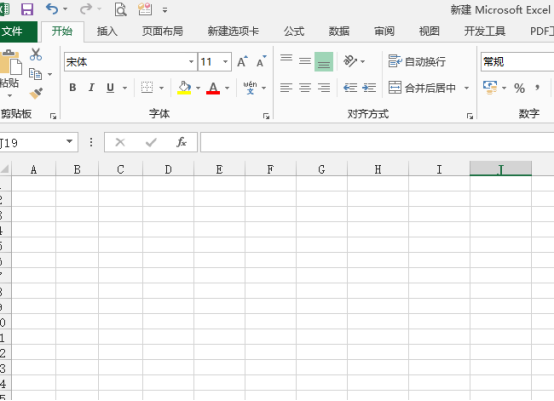
2. [開発ツール] タブを追加し、左上のファイル ボタンをクリックして、[Excel オプション] を見つけます。カスタム リボン ツールのオプションをオンにして、その前にチェック マークが表示されるようにします。
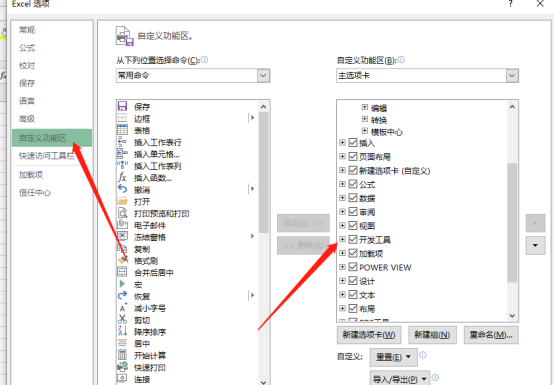
3. Excel の作業画面に戻ると、「開発ツール」タブが表示されますが、通常、設定されていない場合、開発ツールは表示されません。デフォルトでは。
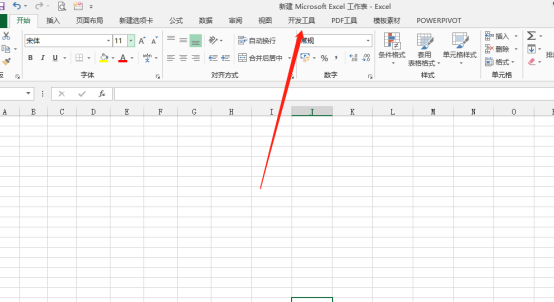
4. 開発ツールを選択し、[挿入] ボタンを見つけて、[挿入] ボタンをクリックします。フォーム コントロール タブが表示されます。多くのコントロールが含まれています。√ チェックボックスを見つけて、コントロールをクリックします。
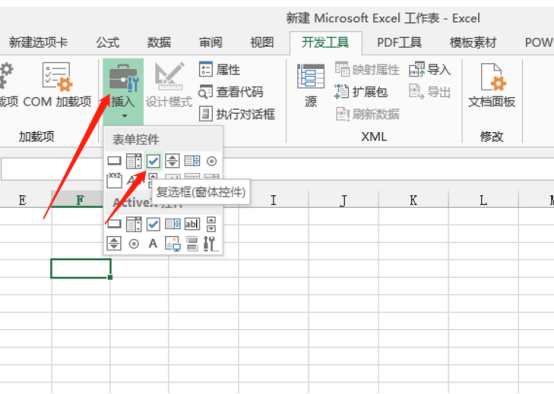
#5. チェック ボックスを配置する必要があるセルでマウスの左ボタンを押したまま、ボックスを描画します。このボックスは、チェック ボックスを配置する領域です。チェックボックスが配置されています。
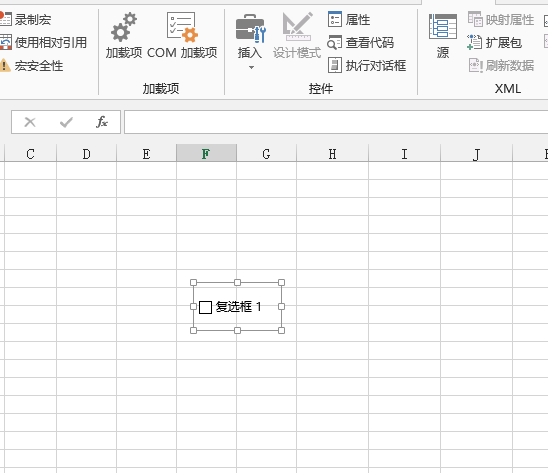
#6. ボックスをクリックすると「√」が表示されます。もう一度「√」をクリックすると削除され、コントロールをコピーして貼り付けることができます。
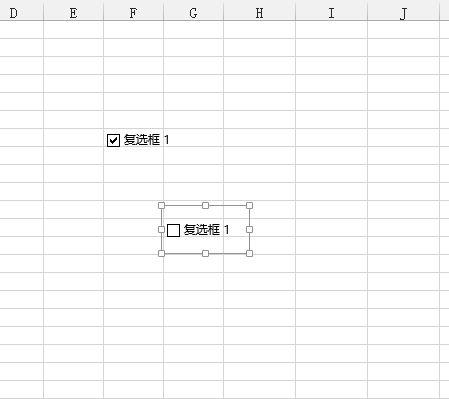
#7. チェック ボックスの内容を編集したいです。マウスを右クリックすると編集できます。チェック ボックスの内容は、状況に応じて調整できます。実際の状況に。
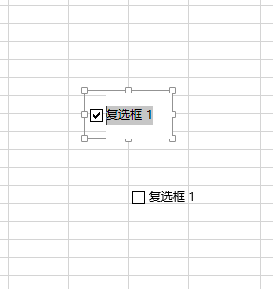
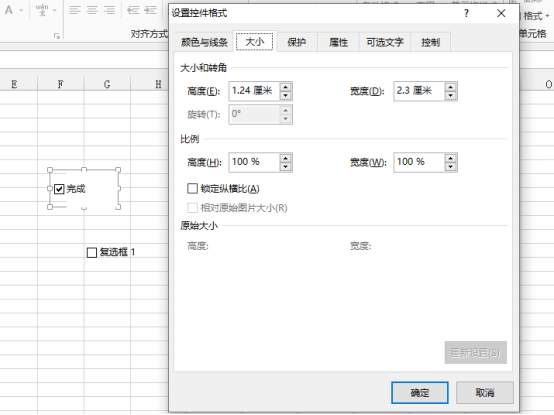
Excel コントロールの作成方法を学習しましたか?実際、Excel テーブルに挿入すると、テーブルをよりプロフェッショナルで操作しやすくするためのコントロールが他にもたくさんあります。使い方がまだわからない場合は、すぐに学んで練習してください。
以上がExcelコントロールの作り方の詳細内容です。詳細については、PHP 中国語 Web サイトの他の関連記事を参照してください。

