ホームページ >ソフトウェアチュートリアル >オフィスソフトウェア >Excelで空白行を削除する方法
Excelで空白行を削除する方法
- WBOYWBOYWBOYWBOYWBOYWBOYWBOYWBOYWBOYWBOYWBOYWBOYWB転載
- 2024-03-20 08:10:051524ブラウズ
phpエディタバナナがExcelの表の空行を削除する方法を紹介します。 Excel ドキュメントを処理するときに、空白行が発生することがよくありますが、これはデータの整頓性と読みやすさに影響します。これらの空行を削除するには、フィルター関数またはマクロを使用します。まず、Excel の表を開き、空の行を削除する列または行を選択し、「データ」タブの「フィルター」をクリックし、「空白」または「空白でない」を選択して空の行を除外し、右クリックします。 -クリックして削除します。空白行を一括で削除したい場合は、マクロを記録してワンクリックで削除できます。
1. まず、Excel で空白行を一括削除する必要があるワークシートを開きます。このテーブルには空白行があることがわかります。
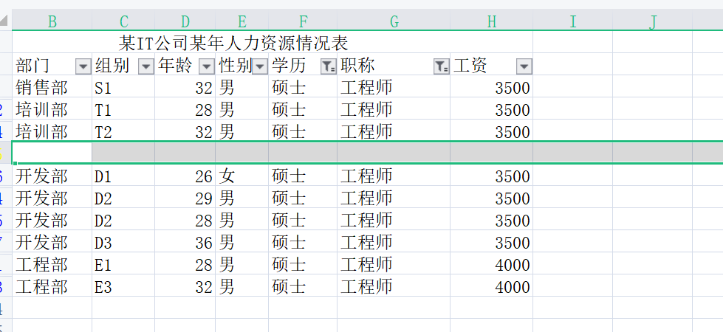
2開いた後、メニュー バーにマウスを移動します。メニュー バーに編集ボタンがあります。ボタンをクリックし、ドロップダウン オプションの位置ボタンをクリックします。3. 位置ボタンをクリックすると、ダイアログ ボックスが表示されます。位置決め条件をクリックすると、
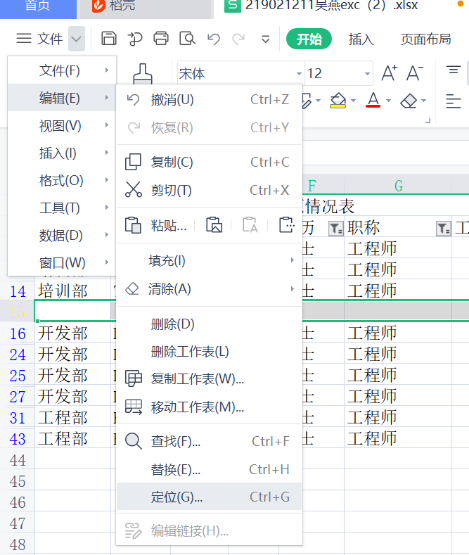
3. 位置決め条件をクリックします このときは空の値ボタンを選択し、OKボタンをクリックします
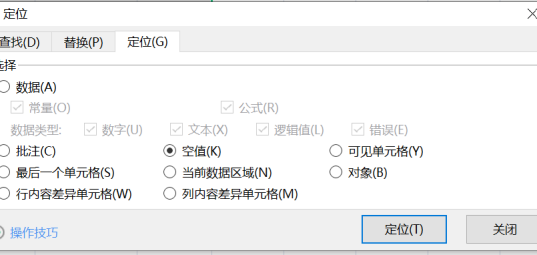
4. [OK] ボタンをクリックします。この時点で、空白行が選択されていることがわかります。次に、マウスを空白行に移動します。マウスの右ボタンをクリックします。マウスの右ボタンをクリックすると、ドロップダウン メニューが表示されます。ドロップダウン メニューで、削除ボタンをクリックします。
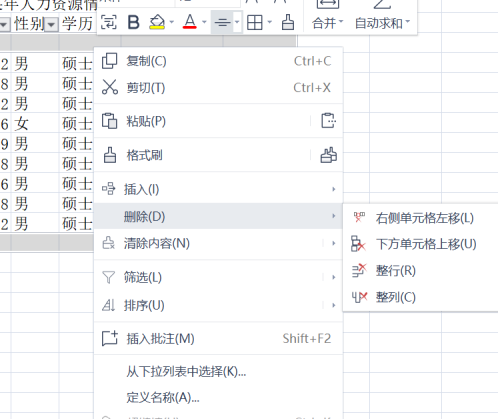
5. 削除ボタンをクリックすると、ダイアログボックスが表示されますので、下のセルを選択して上に移動し、下のOKボタンをクリックすると、以前の状態が表示されます。既存の空の Excel 行はバッチで削除されました。
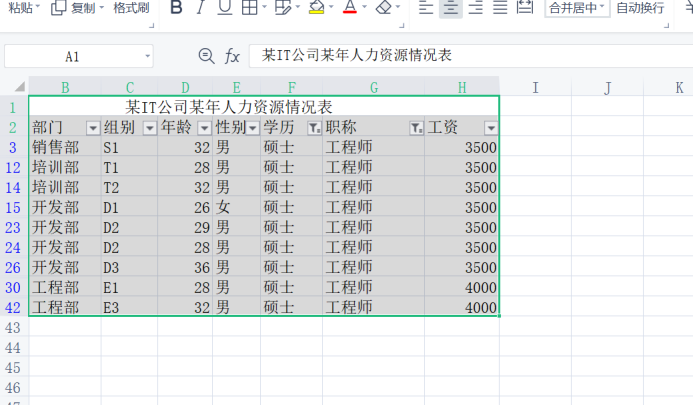
上記の手順でExcelの空白行が削除されます。とても便利ですよね。手順に従って数回練習してください。 Excelの空白行を削除する方法を学ぶと、表がより鮮明で美しくなり、将来の仕事や勉強に必ず役立ちます。
以上がExcelで空白行を削除する方法の詳細内容です。詳細については、PHP 中国語 Web サイトの他の関連記事を参照してください。

