ホームページ >ソフトウェアチュートリアル >オフィスソフトウェア >Excelの選択スキルを共有する
Excelの選択スキルを共有する
- WBOYWBOYWBOYWBOYWBOYWBOYWBOYWBOYWBOYWBOYWBOYWBOYWB転載
- 2024-03-19 21:52:25674ブラウズ
php エディターの Xinyi は、Excel の選択スキルに関する実践的な共有を注意深くまとめました。 Excelはオフィスワークに欠かせないツールであり、選択スキルをマスターすれば仕事の効率も上がります。この記事を学ぶことで、セル、範囲、行、列などを素早く選択する方法を学び、ショートカット キーの使い方をマスターして Excel の操作をより便利にします。次は、実践的な Excel 選択スキルについて詳しく見ていきましょう。
1. いくつかのオブジェクトを選択します。
[ホーム] タブ - [検索と選択] - [オブジェクトの選択] をクリックすると、マウス ポインタが中空のキーの形に変わり、[選択] を使用します。ワークシート内のグラフィック オブジェクトを含む範囲。複数のオブジェクトを選択できます。 Ctrl キーまたは Shift キーを押したままマウスを使用してオブジェクトを 1 つずつ選択することもできます。この方法は、オブジェクトをスタックまたはテキストの背後に隠したい場合に最適です。「オブジェクトの選択」をクリックし、オブジェクトの上にマウスを置いて選択します。
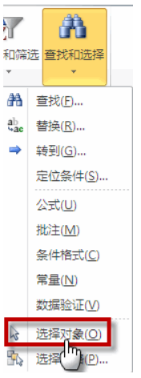
オブジェクトの選択操作が完了したら、「オブジェクトの選択」メニュー項目のチェックを外して、マウス ポインタを通常の状態に戻す必要があります。または、任意のセルをダブルクリックして通常の状態に戻ります。
2. すべてのオブジェクトを選択します。ワークシート内のすべてのオブジェクトを選択する必要がある場合は、F5 キーまたは Ctrl G ショートカット キーを押して [位置条件] ダイアログ ボックスを表示し、[オブジェクト] ボタンをクリックして、ワークシート内のすべてのオブジェクトを一度に選択します。
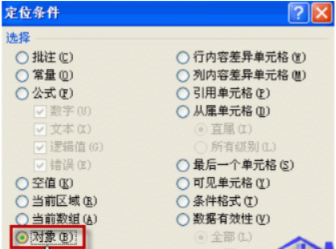
以上がExcelの選択スキルを共有するの詳細内容です。詳細については、PHP 中国語 Web サイトの他の関連記事を参照してください。

