phpエディタBaicaoは、Wordで目の保護を設定する方法を紹介します。電子機器を長時間使用することが増えるにつれ、目の保護が重要な問題となっています。 Wordでは簡単な設定で目の疲れを軽減できます。文書の背景色、フォント サイズ、明るさなどを調整することはすべて、目を保護する効果的な方法です。さらに、Word に組み込まれている閲覧モードとダーク モードを使用すると、視力を効果的に保護できます。適切な設定を行うことで、Word の使用時に目の健康を守ることができます。
WPS Office の新しいバージョンでは、メニュー バーに [目の保護モード] オプションが追加されており、ユーザーはドキュメント インターフェイスで簡単に見つけて有効にすることができます。このモードはドキュメントの背景を目の保護モードに切り替えますが、印刷結果の品質には影響しません。

上記のオペレーティング ソフトウェアがない場合は、次の操作を行ってワード アイ プロテクション モードをオンにすることができます。
1. まずワード文書を開き、ワードのメニューバーにある[デザイン]を選択します。
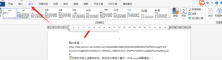
#2. 次に、ツールバーの[ページカラー]を選択します。

3. ドロップダウン オプションで [その他の色] を選択し、カスタマイズします。ここでは次の設定が必要です: カラー モードは "RGB"、赤は 199 、緑は 237、青は 204 に設定されます。

#4. 設定が完了したら[OK]をクリックすると、Word文書のインターフェースが見やすくなったことがわかります。気持ちを落ち着かせる緑色…目にも安らぎを与えてくれます。下の図に示すように:

#word 目の保護設定について学習しましたか?直接開くための最新バージョンのオフィス ソフトウェアがない場合でも、色設定パラメータを記憶し、いつでもインターフェイスを調整して Word の目の保護効果を有効にすることができます。
以上がWordで目の保護を設定する方法の詳細内容です。詳細については、PHP 中国語 Web サイトの他の関連記事を参照してください。
 Excelでこぼれた配列をフォーマットする方法Apr 10, 2025 pm 12:01 PM
Excelでこぼれた配列をフォーマットする方法Apr 10, 2025 pm 12:01 PMフォーミュラ条件付きフォーマットを使用して、Excelのオーバーフローアレイを処理する Excelでのオーバーフローアレイの直接フォーマットは、特にデータの形状やサイズが変化する場合に問題を引き起こす可能性があります。フォーミュラベースの条件付き書式設定ルールにより、データパラメーターが変更されたときに自動フォーマットが可能になります。列参照の前にドル記号($)を追加すると、データ内のすべての行にルールを適用できます。 Excelでは、セルの値または背景に直接フォーマットを適用して、スプレッドシートを読みやすくすることができます。ただし、Excel式が値のセット(Overflow Arraysと呼ばれる)を返すと、直接フォーマットを適用すると、データのサイズまたは形状が変更された場合に問題が発生します。 ピボトビーフォーミュラのオーバーフロー結果を備えたこのスプレッドシートがあるとします。
 ハッシュサインがExcel式で何をするかを知る必要がありますApr 08, 2025 am 12:55 AM
ハッシュサインがExcel式で何をするかを知る必要がありますApr 08, 2025 am 12:55 AMExcel Overflow Range Operator(#)により、オーバーフロー範囲のサイズの変化に対応するために、式を自動的に調整できます。この機能は、WindowsまたはMac用のMicrosoft 365 Excelでのみ使用できます。 一意、countif、sortbyなどの一般的な関数をオーバーフロー範囲演算子と組み合わせて使用して、動的なソート可能なリストを生成できます。 Excelフォーミュラのポンドサイン(#)は、オーバーフロー範囲演算子とも呼ばれます。これは、あらゆる結果をオーバーフロー範囲で検討するようプログラムに指示します。したがって、オーバーフロー範囲が増加または減少したとしても、#を含む式はこの変更を自動的に反映します。 MicrosoftExcelの一意の値をリストしてソートする方法
 Excelでタイムラインフィルターを作成する方法Apr 03, 2025 am 03:51 AM
Excelでタイムラインフィルターを作成する方法Apr 03, 2025 am 03:51 AMExcelでは、タイムラインフィルターを使用すると、期間ごとにデータをより効率的に表示できます。これは、フィルターボタンを使用するよりも便利です。タイムラインは、単一の日付、月、四半期、または年のデータをすばやく表示できる動的フィルタリングオプションです。 ステップ1:データをピボットテーブルに変換します まず、元のExcelデータをピボットテーブルに変換します。データテーブルのセル(フォーマットされているかどうか)を選択し、リボンの挿入タブで[ピボット可能]をクリックします。 関連:Microsoft Excelでピボットテーブルを作成する方法 ピボットテーブルに怖がらないでください!数分で習得できる基本的なスキルを教えます。 関連記事 ダイアログボックスで、データ範囲全体が選択されていることを確認してください(
 ExcelでGroupBy関数を使用する方法Apr 02, 2025 am 03:51 AM
ExcelでGroupBy関数を使用する方法Apr 02, 2025 am 03:51 AMExcelのグループ機能:強力なデータグループ化および集約ツール ExcelのGroupBy関数を使用すると、データテーブル内の特定のフィールドに基づいてデータをグループ化および集約できます。また、特定のニーズに合わせて出力をカスタマイズできるように、データを並べ替えてフィルタリングできるパラメーターも提供します。 GroupBy Function構文 GroupBy関数には8つのパラメーターが含まれています。 = groupby(a、b、c、d、e、f、g、h) パラメーターAからCが必要です。 A(行フィールド):データがグループ化されている値またはカテゴリを含む範囲(1列または複数の列)。 B(値):集約されたデータ(1つの列または複数の列)を含む値の範囲。
 Excelで列を隠して非表示にしないでください。代わりにグループを使用しますApr 01, 2025 am 12:38 AM
Excelで列を隠して非表示にしないでください。代わりにグループを使用しますApr 01, 2025 am 12:38 AMExcel効率的なグループ化:隠された列に別れを告げ、柔軟なデータ管理を受け入れましょう! 非表示の列は不要なデータを一時的に削除できますが、大きなデータセットを扱うか、柔軟性を追求する場合、グループ化列がより良い選択です。この記事では、データ管理の効率を改善するのに役立つExcelカラムグループ化の利点と操作方法について詳しく説明します。 なぜグループ化が隠れるよりも優れているのですか? 列を隠す(列のタイトルを右クリックして「非表示」を選択)は、タイトル自体を削除できるため、列のタイトルプロンプトでさえ信頼できません。対照的に、グループ化された列はより速く、拡張と折りたたみにより便利です。これにより、作業効率が向上するだけでなく、特にマルチパーソンのコラボレーションの場合、ユーザーエクスペリエンスが向上します。 さらに、グループ化列により、非表示の列では実現できないサブグループの作成が可能になります。これが番号です
 Excelワークシートを完全に非表示にする方法Mar 31, 2025 pm 01:40 PM
Excelワークシートを完全に非表示にする方法Mar 31, 2025 pm 01:40 PMExcelワークシートには、目に見える、隠され、非常に隠された3つのレベルの可視性があります。ワークシートを「非常に隠し」に設定すると、他の人がアクセスできる可能性が低下します。ワークシートを「非常に隠されている」に設定するには、VBAウィンドウの「XLSSheetveryhidden」への可視性を設定します。 Excelワークシートには、目に見える、隠され、非常に隠された3つのレベルの可視性があります。多くの人々は、ワークブックの下部にあるタブ領域を右クリックすることでワークシートを非表示にして非表示にする方法を知っていますが、これはビューからExcelワークシートを削除するための中程度の方法です。 ワークブックタブを整理する場合は、ドロップダウンリストオプションやその他のコントロール用に専用のワークシートを設定し、最も重要なワークシートのみを表示します。
 関数のパーセントを使用して、Excelのパーセンテージ計算を簡素化するMar 27, 2025 am 03:03 AM
関数のパーセントを使用して、Excelのパーセンテージ計算を簡素化するMar 27, 2025 am 03:03 AMExcelの関数の割合:データサブセットの割合を簡単に計算する Excelの関数の割合は、データセット全体のデータサブセットの割合を迅速に計算し、複雑な式の作成の手間を回避できます。 機能構文のパーセント 関数のパーセントには2つのパラメーターがあります。 =パーセント(a、b) で: A(必須)は、データセット全体の一部を形成するデータのサブセットです。 B(必須)はデータセット全体です。 言い換えれば、関数のパーセントは、サブセットaの割合を総データセットbに計算します。 パーセントを使用して個々の値の割合を計算します 関数のパーセントを使用する最も簡単な方法は、シングルを計算することです


ホットAIツール

Undresser.AI Undress
リアルなヌード写真を作成する AI 搭載アプリ

AI Clothes Remover
写真から衣服を削除するオンライン AI ツール。

Undress AI Tool
脱衣画像を無料で

Clothoff.io
AI衣類リムーバー

AI Hentai Generator
AIヘンタイを無料で生成します。

人気の記事

ホットツール

AtomエディタMac版ダウンロード
最も人気のあるオープンソースエディター

SAP NetWeaver Server Adapter for Eclipse
Eclipse を SAP NetWeaver アプリケーション サーバーと統合します。

ゼンドスタジオ 13.0.1
強力な PHP 統合開発環境

VSCode Windows 64 ビットのダウンロード
Microsoft によって発売された無料で強力な IDE エディター

ZendStudio 13.5.1 Mac
強力な PHP 統合開発環境

ホットトピック
 7455
7455 15
15 1375
1375 52
52



