php エディター Baicao は、PPT 概要レポートを作成するためのガイドを注意深く編集しました。仕事や勉強において、概要レポートは一般的な表現方法ですが、PPT の概要レポートを作成するのは簡単ではありません。このガイドでは、高品質の概要レポートを簡単に作成するための詳細な作成手順とテクニックを説明します。 PPT要約レポートの書き方を見てみましょう!
事件ファイルを開いて、この事件をもとに説明します。下の図に示すように、このケースは少し時代遅れに見えます。









#10. ケースを続けてもう一度説明し、図に示すように、彼の制作プロセスの 1 つを分析しましょう。 
 11. PPT を作成するとき、図に示すように、前のカラー マッチングを後続のページで使用できます。
11. PPT を作成するとき、図に示すように、前のカラー マッチングを後続のページで使用できます。

13. 新しいプロジェクト ファイルを開き、[テキスト] ツールを見つけてテキストを入力し、図に示すように [フォント] プリセットを設定します。

14. 次に、[図形]ツールで[長方形]を作成し、右側の[カラー]パネルで画像のように調整設定を行います。形。 。
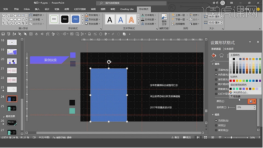
#15. 次に、図のようにテキストを選択し、位置を調整してレイアウトします。

16. 最終的な表示結果は以下の通りです。

以上がppt要約レポートの書き方と上手な書き方の詳細内容です。詳細については、PHP 中国語 Web サイトの他の関連記事を参照してください。
 Excelで複製を見つけて強調表示する方法Apr 24, 2025 am 10:42 AM
Excelで複製を見つけて強調表示する方法Apr 24, 2025 am 10:42 AMこのチュートリアルでは、Excelの重複エントリを自動的に強調表示する方法が示されています。 条件付き書式と強力なアドインを使用して、シェーディングの重複セル、列全体、または連続した複製をカバーします。 先週、式の使用を検討しました
 Excelで重複を識別する方法:検索、ハイライト、カウント、フィルターApr 24, 2025 am 10:06 AM
Excelで重複を識別する方法:検索、ハイライト、カウント、フィルターApr 24, 2025 am 10:06 AMチュートリアルでは、Excelで複製を検索する方法について説明しています。いくつかの式を学習して、重複した値を識別したり、最初の発生の有無にかかわらず重複した行を見つけます。また、各複製のインスタンスをカウントする方法も学びます
 エクセルでセルをロックし、保護されたシートで特定のセルのロックを解除する方法Apr 24, 2025 am 09:43 AM
エクセルでセルをロックし、保護されたシートで特定のセルのロックを解除する方法Apr 24, 2025 am 09:43 AMこのチュートリアルでは、偶発的な変更または不正な編集から特定のExcelセルを保護する方法について説明します。 個々のセルのロックをカバーし、保護されたシートでセルのロックを解除し(パスワードの有無にかかわらず)、ロック/ロック解除の識別をカバーします
 ワークシートを保護し、パスワードなしでExcelシートを保護する方法Apr 24, 2025 am 09:27 AM
ワークシートを保護し、パスワードなしでExcelシートを保護する方法Apr 24, 2025 am 09:27 AMこのチュートリアルでは、パスワードの有無にかかわらずExcelスプレッドシートを保護する方法と、パスワードが忘れられた場合にアクセスを回復する方法を示しています。 特に外部から共有する場合のワークシートを保護することは、不正なMOを防ぐために重要です
 Microsoft ExcelのF4のパワーを無視しないでくださいApr 24, 2025 am 06:07 AM
Microsoft ExcelのF4のパワーを無視しないでくださいApr 24, 2025 am 06:07 AMExcelの専門家にとっては必需品:F4キーの素晴らしい使用、効率を向上させるための秘密の武器! この記事では、Windowsシステムの下でMicrosoft ExcelのF4キーの強力な機能が明らかになり、このショートカットキーを迅速にマスターして生産性を向上させることができます。 1。式のスイッチング参照タイプ Excelの参照タイプには、相対的な参照、絶対参照、および混合参照が含まれます。 F4キーは、特に式を作成する場合、これらのタイプ間で便利に切り替えることができます。 7つの製品の価格を計算し、20%の税金を追加する必要があるとします。 セルE2では、次の式を入力できます。 = sum(d2(d2*a2)) Enterを押した後、20%の税金を含む価格を計算できます。 しかし、
 フォーミュラまたはピボットテーブルでExcelでユニークで明確な値をカウントするApr 23, 2025 am 11:21 AM
フォーミュラまたはピボットテーブルでExcelでユニークで明確な値をカウントするApr 23, 2025 am 11:21 AMこのチュートリアルでは、フォーミュラとピボット可能性を使用してExcelで一意で明確な値をカウントする方法を示します。 一意の名前、テキスト、数字、ケースに敏感な値のカウント、および空白のセルの処理について説明します。 「u
 CountおよびCounta機能は、Excelでセルをカウントするように機能しますApr 23, 2025 am 10:46 AM
CountおよびCounta機能は、Excelでセルをカウントするように機能しますApr 23, 2025 am 10:46 AMこのチュートリアルは、ExcelのカウントとCounta機能の簡潔な概要を提供し、実用的な例で使用を示しています。 また、特定の基準に基づいてセルをカウントするためにcountifとcountifsを活用する方法も学びます。 ExcelはNuで優れています
 Pivotby機能とPivottables:Excelで使用する必要がありますか?Apr 23, 2025 am 01:07 AM
Pivotby機能とPivottables:Excelで使用する必要がありますか?Apr 23, 2025 am 01:07 AMExcelのPivotby機能vs. Pivottables:詳細な比較 Excelは、データの要約と再編成のための2つの強力なツールを提供します:Pivotby関数とPivottables。 詳細な分析のためにグループと集約データの両方ですが、それらの使用法はdif


ホットAIツール

Undresser.AI Undress
リアルなヌード写真を作成する AI 搭載アプリ

AI Clothes Remover
写真から衣服を削除するオンライン AI ツール。

Undress AI Tool
脱衣画像を無料で

Clothoff.io
AI衣類リムーバー

Video Face Swap
完全無料の AI 顔交換ツールを使用して、あらゆるビデオの顔を簡単に交換できます。

人気の記事

ホットツール

VSCode Windows 64 ビットのダウンロード
Microsoft によって発売された無料で強力な IDE エディター

ZendStudio 13.5.1 Mac
強力な PHP 統合開発環境

MantisBT
Mantis は、製品の欠陥追跡を支援するために設計された、導入が簡単な Web ベースの欠陥追跡ツールです。 PHP、MySQL、Web サーバーが必要です。デモおよびホスティング サービスをチェックしてください。

メモ帳++7.3.1
使いやすく無料のコードエディター

mPDF
mPDF は、UTF-8 でエンコードされた HTML から PDF ファイルを生成できる PHP ライブラリです。オリジナルの作者である Ian Back は、Web サイトから「オンザフライ」で PDF ファイルを出力し、さまざまな言語を処理するために mPDF を作成しました。 HTML2FPDF などのオリジナルのスクリプトよりも遅く、Unicode フォントを使用すると生成されるファイルが大きくなりますが、CSS スタイルなどをサポートし、多くの機能強化が施されています。 RTL (アラビア語とヘブライ語) や CJK (中国語、日本語、韓国語) を含むほぼすべての言語をサポートします。ネストされたブロックレベル要素 (P、DIV など) をサポートします。

ホットトピック
 7681
7681 15
15 1639
1639 14
14 1393
1393 52
52 1286
1286 25
25 1229
1229 29
29


