ホームページ >ソフトウェアチュートリアル >コンピューターソフトウェア >Word が前のステップに戻れない場合はどうすればよいですか?
Word が前のステップに戻れない場合はどうすればよいですか?
- 王林転載
- 2024-03-19 18:34:152697ブラウズ
Word を使用して文書を処理する多くのユーザーは、前のステップに戻れない状況に遭遇すると混乱する可能性があります。 PHP エディター Yuzai は、ショートカット キー Ctrl Z を使用して前の操作を元に戻すか、「元に戻す」機能ボタンを使用して操作を実行するという解決策を提供します。さらに、Word ソフトウェアで履歴を表示し、復元したいバージョンを取得することもできます。これらの方法が Word 文書の編集に関する問題の解決に役立つことを願っています。
1. レジストリを変更することで解決します。 「Win R」を押して「ファイル名を指定して実行」ウィンドウを開き、「regedit」と入力して「OK」ボタンをクリックして「レジストリ エディター」ウィンドウを開きます。
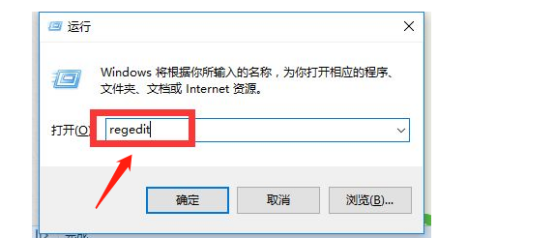
2. 開いたレジストリ インターフェイスから、「HKEY_CURRENT_USER\Software\Microsoft\Office\Word バージョン番号 (15.0/19.0 など)\Word\Options」を展開します。図に示すように、「 」タブのインターフェイス。
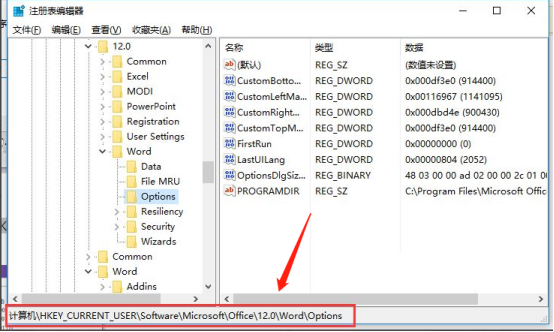
3. 左側の「オプション」キーが選択された状態で、「編集」-「新規」-「DWORD (32 ビット)」項目をクリックしていることを確認します。 。
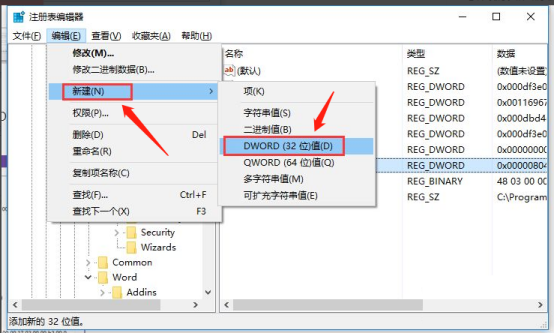
4. このとき、新しいキーの内容は現在の編集状態になるので、キー名を「UndoHistory」に変更し、Enterキーを押して確定します。
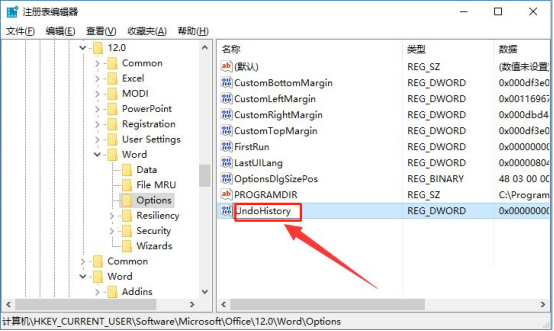
5. 「UndoHistory」ボタンをダブルクリックして「編集」ウィンドウを開き、取り消しの回数を入力します。 「OK」ボタンをクリックして設定を完了します。
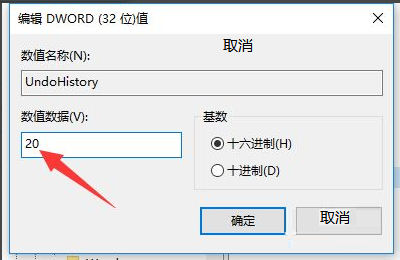
6. 次に、[表示] メニューをクリックし、ドロップダウン リストから [更新] ボタンをクリックします。写真が示すように。
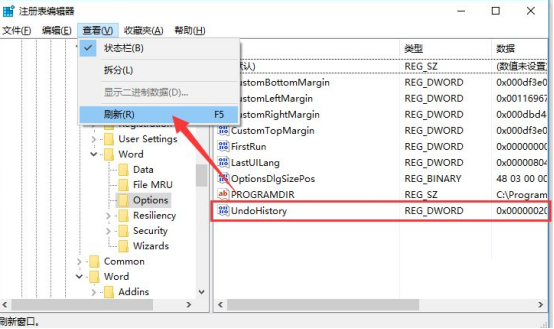
7. 最後に Word プログラムを再起動すると、Word 文書の編集中に「元に戻す」操作が正常に使用できることがわかります。
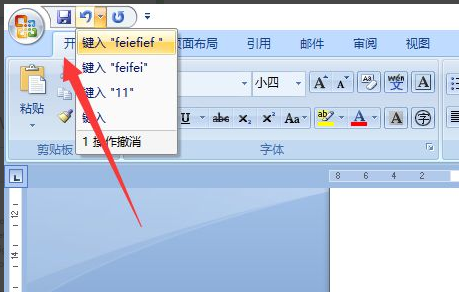
ワードが前のステップに戻れない場合の対処方法はこれで終わりです。注意深い友人であれば、撤回ボタンが灰色になるとコマンドを実行できないことがわかります。このチュートリアルを学習すると、ワードが前のステップに戻れないという問題を解決できます。
以上がWord が前のステップに戻れない場合はどうすればよいですか?の詳細内容です。詳細については、PHP 中国語 Web サイトの他の関連記事を参照してください。

