ホームページ >ソフトウェアチュートリアル >オフィスソフトウェア >Wordカレンダーの作り方をシェアする
Wordカレンダーの作り方をシェアする
- WBOYWBOYWBOYWBOYWBOYWBOYWBOYWBOYWBOYWBOYWBOYWBOYWB転載
- 2024-03-19 18:25:191221ブラウズ
php エディター Xiaoxin が Word カレンダーの作成方法を共有し、Word ソフトウェアでパーソナライズされた美しいカレンダーを作成する方法を説明します。背景を選択したり、写真や文字を追加したりするなど、簡単な操作で好みのカレンダースタイルにカスタマイズできます。私たちの手順に従えば、すぐにあなたの生活をより秩序正しく美しいものにするユニークなカレンダーが完成します。
1. まず、コンピューターで Word 文書を開き、新しい Word を作成して、Word でカレンダーを作成する方法を示します。次の図に示すように:
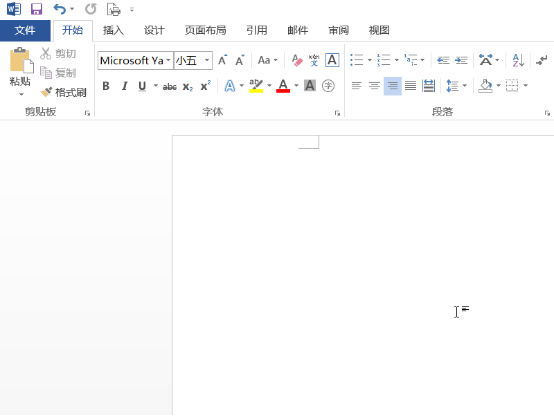
#2. メニュー バーで [ファイル] ツールを見つけて、[開く] をクリックします。以下の図に示すように:
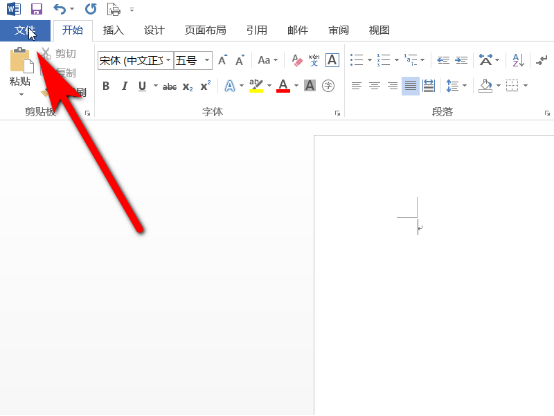
#3. 開いたファイル メニュー バーの下にある [新規] オプションを選択します。下の図に示すように:
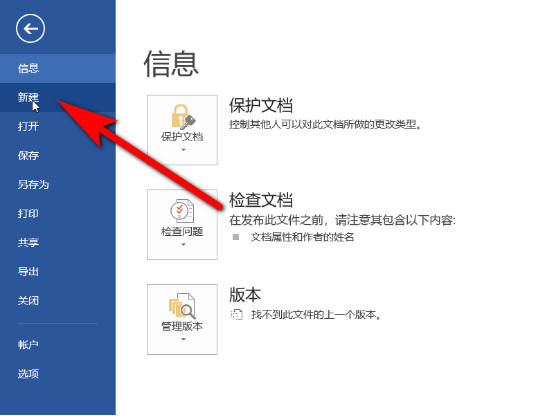
4. 新しいツールバーの検索バーでカレンダー テンプレートを検索し、検索されたカレンダー テーブルで必要なカレンダー タイプを選択します。 「テーブルの新規作成」をクリックします。下の図に示すように:
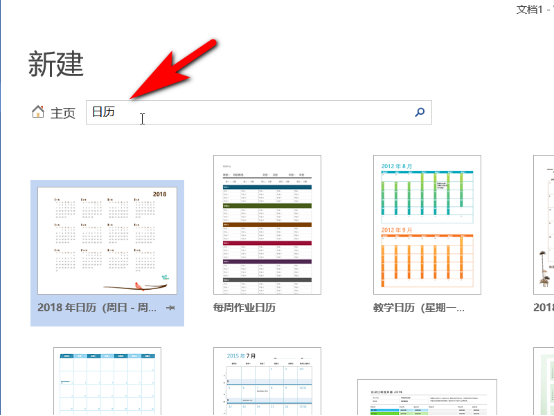
#5. このようにして、Word 文書に新しいカレンダー テーブルが作成されました。以下の図に示すように:
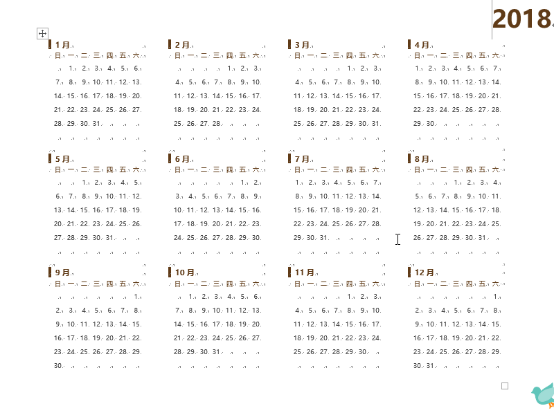
2 番目の方法:
1. 2018 年 4 月を例として、7*8 テーブルを挿入し、行の高さを 1 に固定しました。必要に応じて行の高さを設定できます。
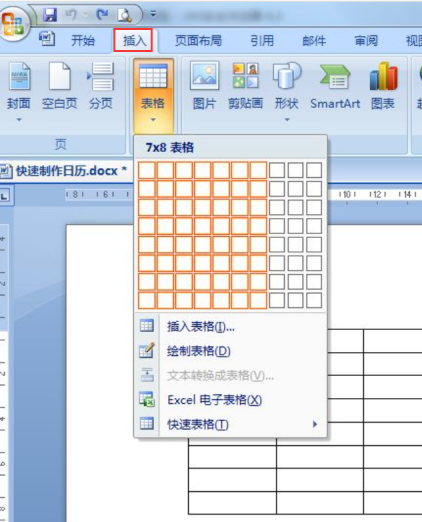
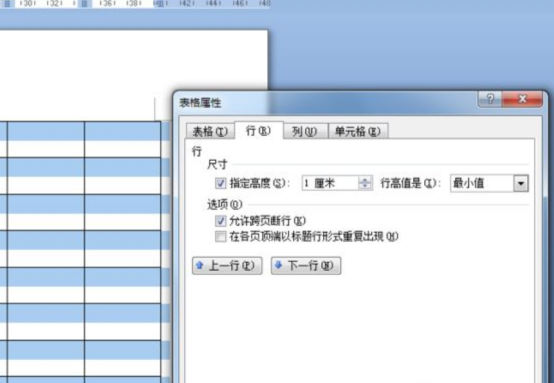
2. 最初の行を結合し、ヘッダー (月) を入力し、テキストを挿入し、サイズ、位置、位置を調整します。大胆な 。
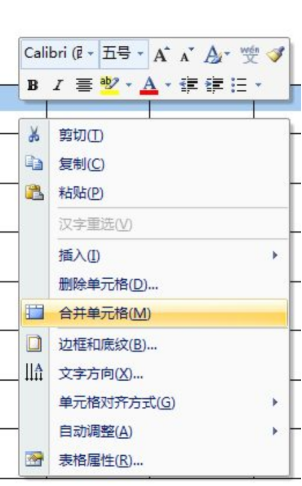
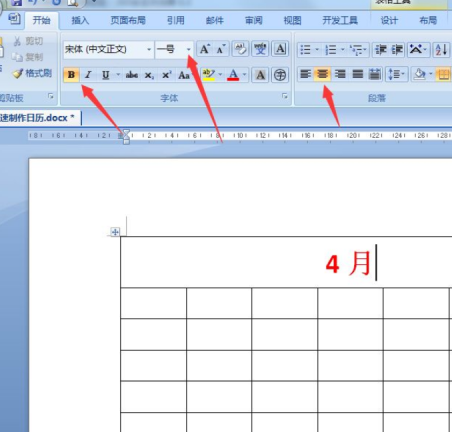
3. 2 行目を選択し、メニュー バーをクリックします: [スタート]→メニューの右側にある小さな三角形数値ライブラリ→「新しい番号付け形式の定義」を選択します。
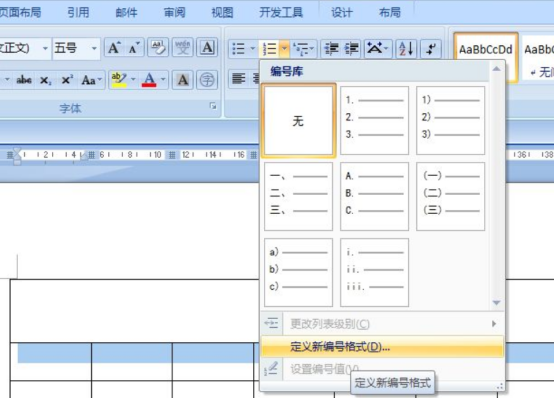
#4. 以下の図に示すように、ポップアップ ウィンドウで:
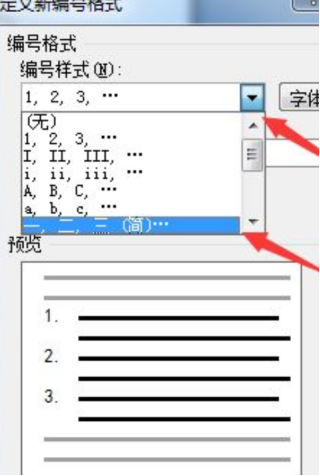
5.新しい数値を定義する 書式設定ウィンドウで、数値書式設定列の小さなドットの後ろにある小さなドットを削除します。次に、「OK」をクリックして 1 ~ 7 を編集します。次に、7 を 1 日に変更します。コンテンツの位置を中央に調整します。
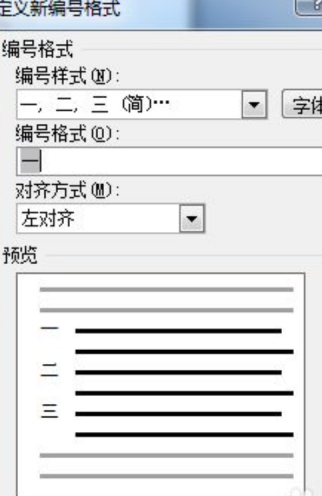
6. Ctrl キーを押したまま、選択した日付のセルを選択します。ここで直接選択することはできません。そうしないと、行全体が選択される可能性があります。 :
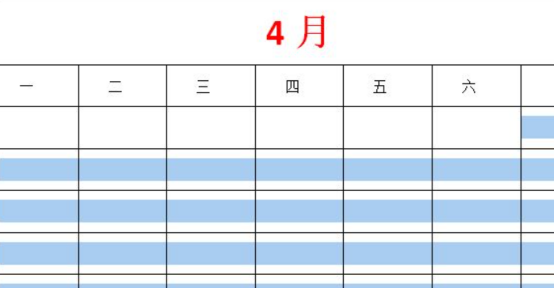
7. メニュー バーを順番にクリックします: スタート → 数値ライブラリの右側にある小さな三角形 → 図に示すように数値ライブラリを選択します。そうでない場合は、ステップ 3/4/5 の選択設定を参照してください。
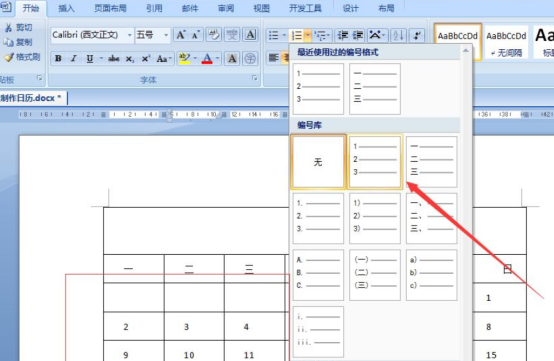
8. シェーディング設定で土曜日と日曜日を赤に設定し、他のセルも同様に設定します。お好みに合わせて設定してください。
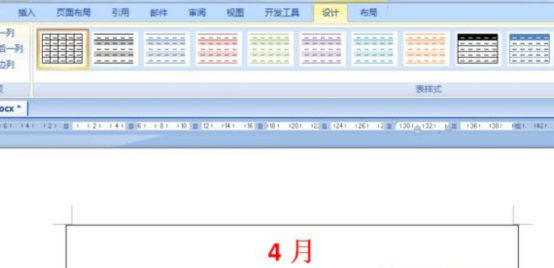
以上がWordカレンダーの作り方をシェアするの詳細内容です。詳細については、PHP 中国語 Web サイトの他の関連記事を参照してください。

