ホームページ >ソフトウェアチュートリアル >オフィスソフトウェア >Wordテンプレートの作り方
Wordテンプレートの作り方
- WBOYWBOYWBOYWBOYWBOYWBOYWBOYWBOYWBOYWBOYWBOYWBOYWB転載
- 2024-03-19 18:20:14886ブラウズ
php エディター Zimo は、Word を使用してテンプレートを印刷する方法を教えます。複製印刷は、ファイルをバッチ印刷する方法であり、Word で複数の同様の文書を迅速に生成できます。封筒やラベル、レターなどのテンプレートを設定することで、簡単にオーバープリント機能を実装できます。次に、この実践的なスキルを簡単にマスターできるように、Word テンプレートの印刷手順を詳しく紹介します。
1. テンプレートが紙のテンプレートの場合は、スキャンして画像に取り込んだり、スプレッドシートで操作したりできます。まずワードを起動し、[ページレイアウト]-[用紙サイズ]をクリックし、テンプレートと同じサイズの用紙を選択します。
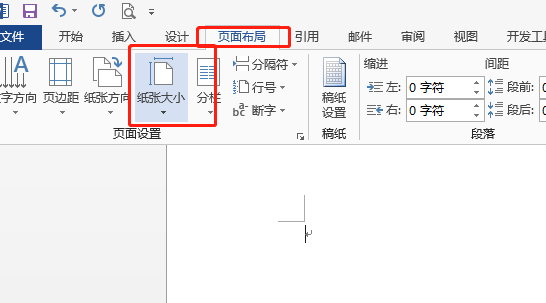
2. [余白] をクリックし、ドロップダウンで選択し、[カスタム 余白] を選択して、上下左右の余白を 0 に設定し、クリックします。わかりました。印刷時に、ページ余白が印刷領域の外側に設定されているかどうかを確認するメッセージが表示されますが、無視してかまいません。
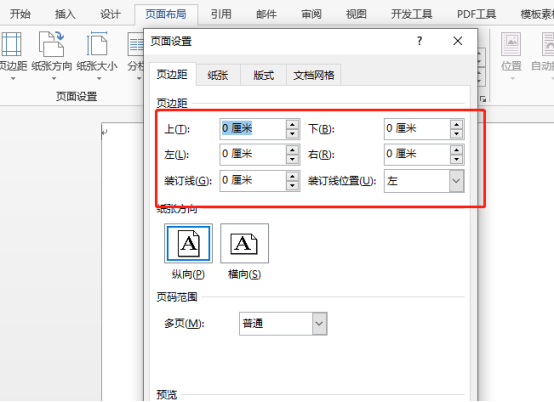
3. [挿入]-[テキストボックス]で、枠線と塗りつぶしを「色なし」、レイアウトを「テキストの下にずらす」に設定します。テキスト ボックス 「内側の余白」は「0」に設定されており、テキスト ボックスのサイズを用紙と同じサイズにドラッグする必要があります。下図のように、テキストボックスの設定はツールバーから行うか、テキストボックスを右クリックして図形の書式を設定することで行うことができます。
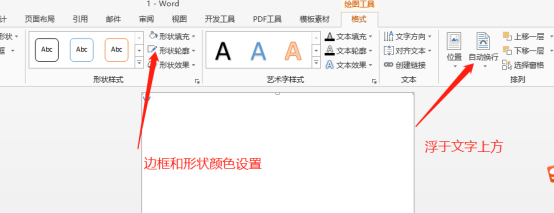
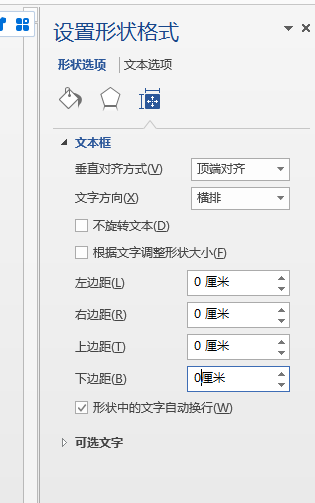
4. テンプレート画像またはテンプレート表をテキスト ボックスにコピーし、画像の後に任意の数字を入力します。テンプレートと数字を選択し、[フォント]を右クリックし、設定選択ボックスで「非表示」にチェックを入れてOKをクリックすると、テンプレートとフォントが非表示になります。
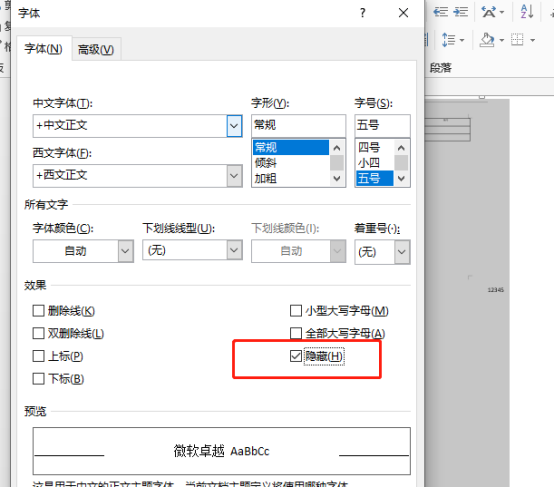
5. [ファイル]-[オプション]-[表示]をクリックし、以下のように「テキストを隠す」にチェックを入れ、[OK]をクリックすると、画像とテキストが表示されます。再度表示されますので、ランダムに入力された数字を削除します。
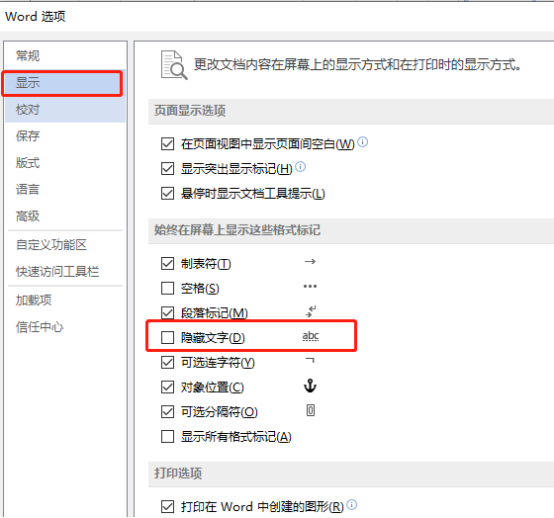
#6. 画像の対応する位置にテキスト ボックスを挿入し、印刷する必要がある内容を入力して印刷します。ここでは編集ページが完全に表示されており、印刷プレビューでは印刷された内容が表示されますが、テンプレートは印刷されません。
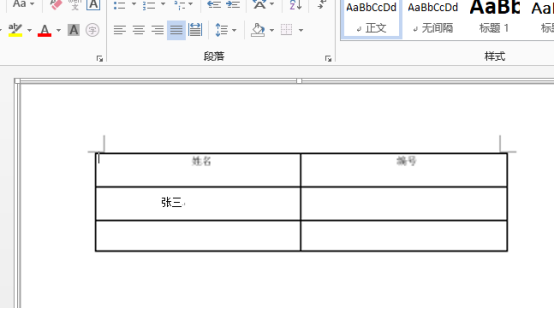
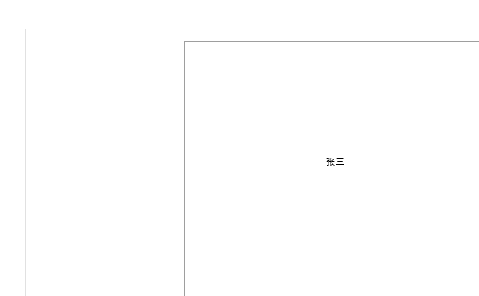
単語セットを学習しましたか?手順は多少重複する場合があり、完全にマスターするには練習が必要です。
以上がWordテンプレートの作り方の詳細内容です。詳細については、PHP 中国語 Web サイトの他の関連記事を参照してください。

