ホームページ >コンピューターのチュートリアル >ブラウザ >Google Chromeで保存されたパスワードを表示する方法
Google Chromeで保存されたパスワードを表示する方法
- WBOYWBOYWBOYWBOYWBOYWBOYWBOYWBOYWBOYWBOYWBOYWBOYWB転載
- 2024-03-19 18:00:191601ブラウズ
php エディター Apple は、Google Chrome で保存されたパスワードを表示および管理する方法をご紹介します。 Google Chrome には、パスワードを保存したり、ログイン情報を自動入力したりできる便利な機能が用意されています。ブラウザを使用しているときに、保存したパスワードを忘れてしまう場合があります。その場合は、保存したパスワードを確認する必要があります。次に、アカウント情報を簡単に管理できるように、Google Chromeで保存したパスワードを表示する方法を紹介します。
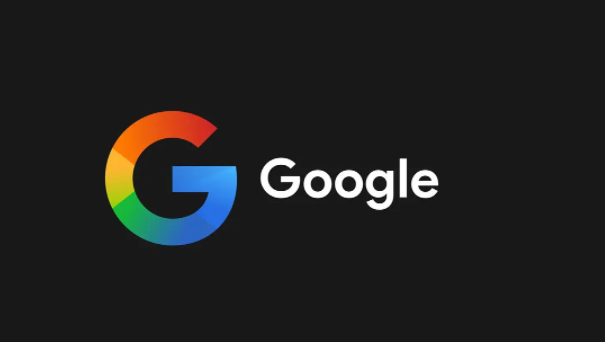
Google Chrome で保存されたパスワードを表示するための具体的なチュートリアル
1. Google Chrome を開き、ブラウザ ウィンドウの右上隅にある 3 つの点を選択します。図に示すように。
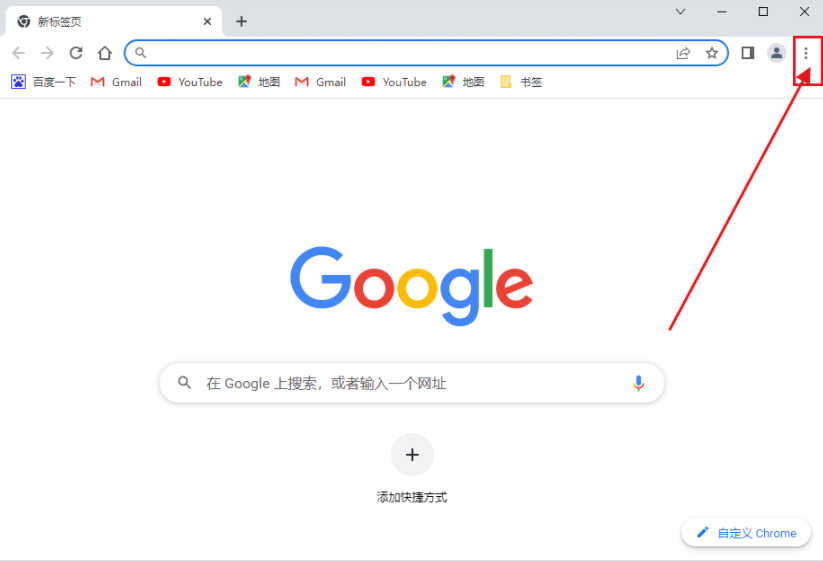
2. 図に示すように、ドロップダウン メニューから設定を選択します。
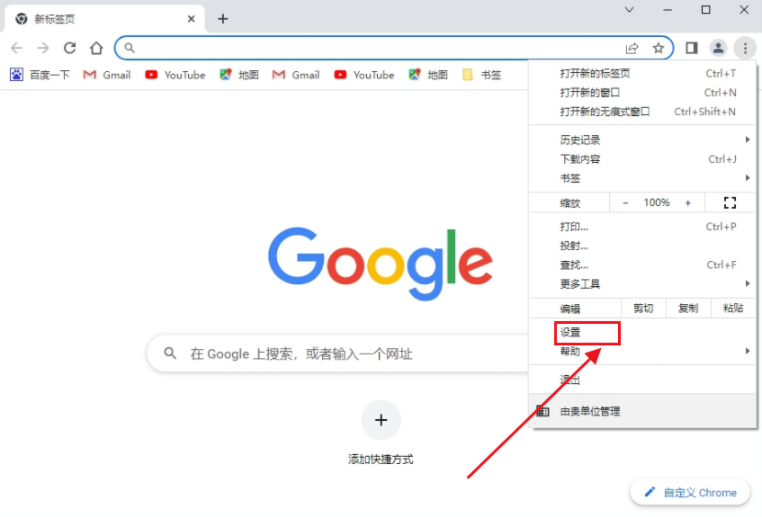
#3. 図に示すように、[自動入力] セクションで [パスワード] を選択して、Google Chrome パスワード マネージャーを開きます。
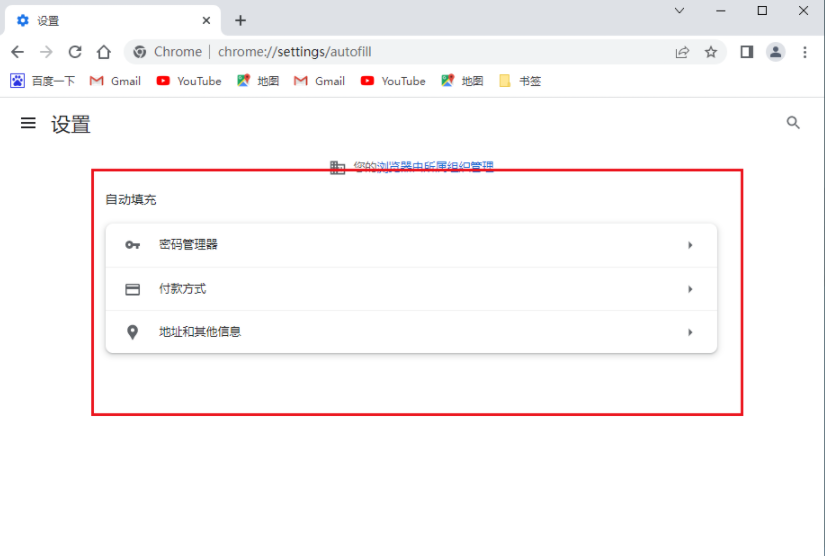
#4. 保存されたパスワードのリストが、各パスワードに対応する Web サイトとユーザー名を伴って表示されます。デフォルトでは、これらのフィールドには一連の点が表示されます。特定のパスワードを表示するには、図に示すように、その横にある目を選択します。
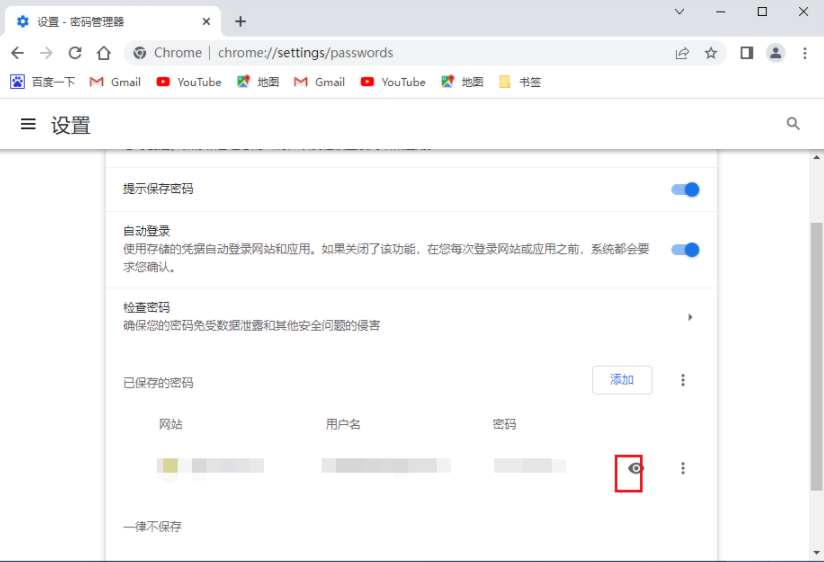
#5. プラットフォームによっては、オペレーティング システムのユーザー名とパスワードの入力を求められる場合があります。認証が成功すると、選択したパスワードがクリア テキストで表示されます。再度非表示にするには、目のアイコンを再度選択します。
以上がGoogle Chromeで保存されたパスワードを表示する方法の詳細内容です。詳細については、PHP 中国語 Web サイトの他の関連記事を参照してください。

