ホームページ >ソフトウェアチュートリアル >オフィスソフトウェア >Word操作で白紙ページを削除する方法
Word操作で白紙ページを削除する方法
- 王林転載
- 2024-03-19 17:43:281241ブラウズ
Word の操作では、空白ページの削除はよくある問題です。多くのユーザーはドキュメントを編集するときにこの状況に遭遇し、レイアウトが見苦しくなります。 PHP エディターの Strawberry では、Word 文書の空白ページを簡単に削除するためのシンプルで実用的な方法をいくつか紹介します。次の方法を使用すると、この問題を迅速かつ効果的に解決し、ドキュメントをより整然としたプロフェッショナルなものにすることができます。
方法 1: 最後のページの空白ページを削除する方法
空白ページが最後のページにある場合は、最初にカーソルを最後のページに置き、Backspace キーを押します。またはキーボードの「削除」キーを押して空白ページを削除します。
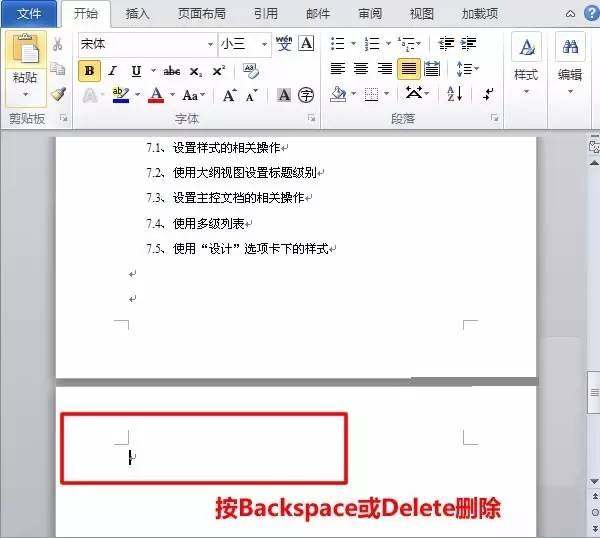
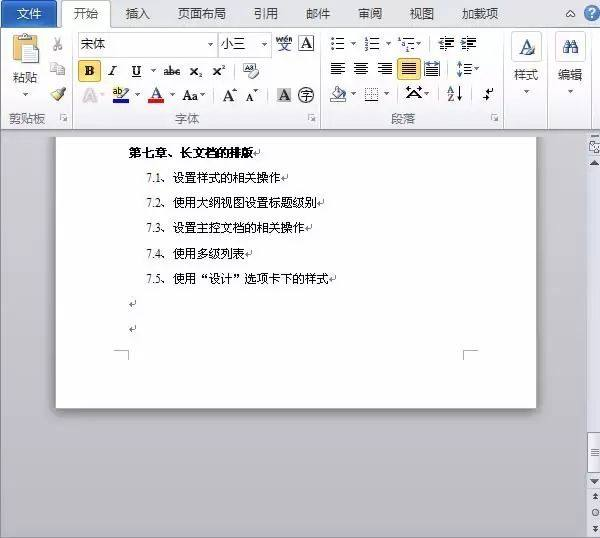
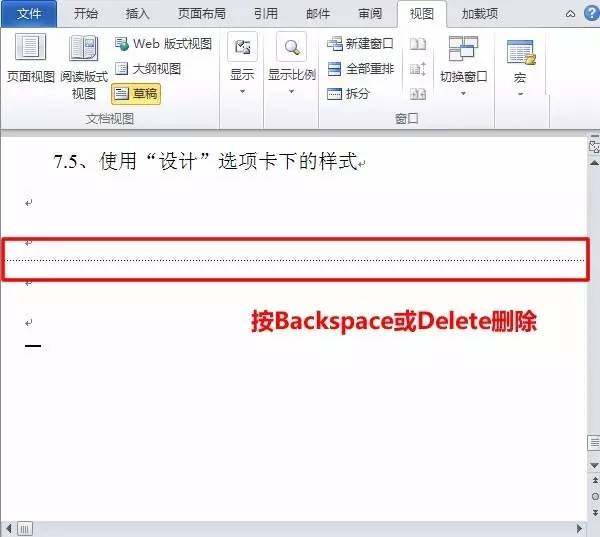
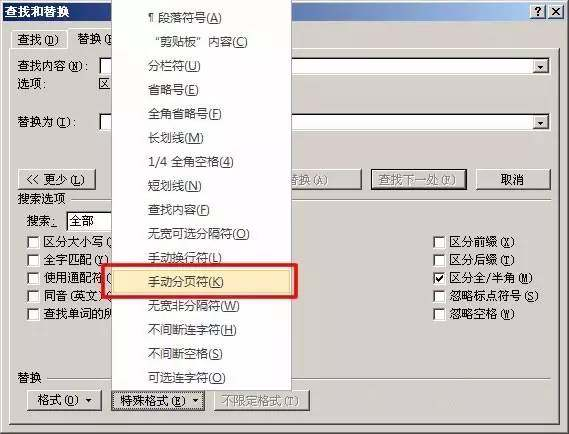
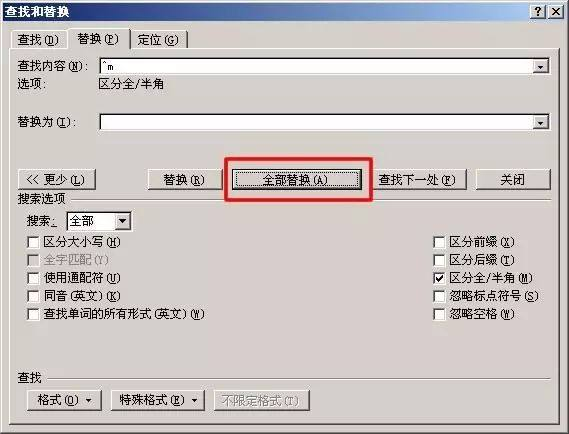
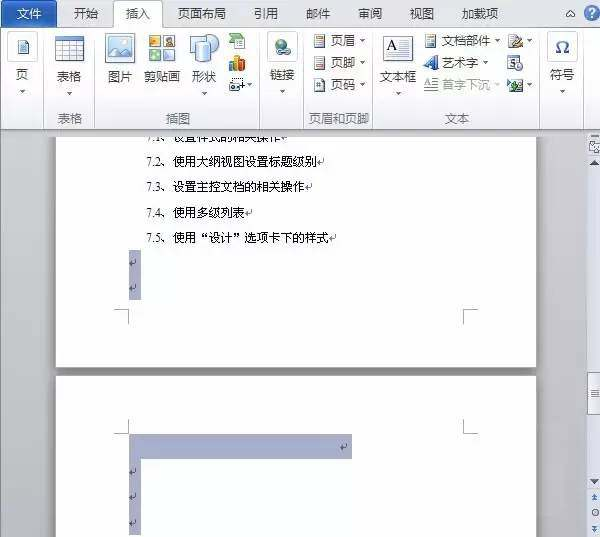
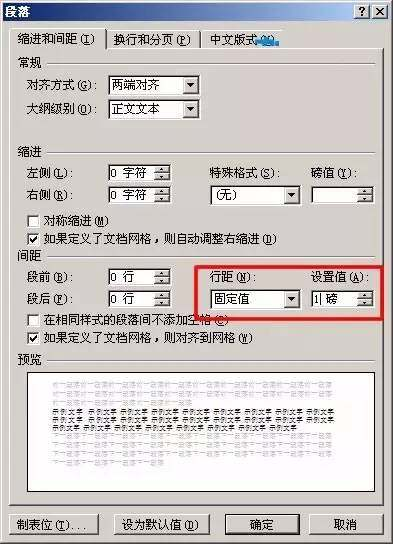
以上がWord操作で白紙ページを削除する方法の詳細内容です。詳細については、PHP 中国語 Web サイトの他の関連記事を参照してください。
声明:
この記事はhuke88.comで複製されています。侵害がある場合は、admin@php.cn までご連絡ください。

