phpエディターのゆーざいが「USBディスク起動時に自分の名前を表示する方法」のヒントを紹介します。 USB フラッシュ ドライブを使用して起動する場合、多くの人は、さまざまな USB フラッシュ ドライブを区別するために表示名をカスタマイズしたいと考えています。実際には、USB フラッシュ ドライブのルート ディレクトリに「label.txt」という名前のテキスト ファイルを作成し、表示したい名前を書き込んで保存するだけです。このようにして、USB ディスクを起動すると、カスタマイズした名前が表示されます。
現在、選択できる方法は 2 つあります。1 つは仮想マシンを介して実装する方法です。ただし、仮想マシンのインストールと操作は比較的複雑であり、高度なコンピュータ ハードウェア構成が必要です。これは、次の用途には適していません。一般のユーザー。
もう 1 つの方法は、USB フラッシュ ドライブまたはモバイル ハードディスクにオペレーティング システムをインストールすることです。コンピュータ上の元のオペレーティング システムに損傷を与えないように、USB フラッシュ ドライブからオペレーティング システムを起動して実行します。現在、U ディスクは非常に大容量で、32G と 64G の要件を満たすことができ、特に SSD ハードディスクは高速で安価なので、特にオペレーティング システムを実行するために使用される外付けモバイル ハードディスクとして SSD ハードディスクを購入するのは良い解決策です。 . .
ハードウェアの準備ができました。必要なのは 32G を超える USB フラッシュ ドライブだけです。では、USB フラッシュ ドライブにオペレーティング システムをインストールするという希望を実現するには、どのようなソフトウェアが必要でしょうか?本日お勧めしたいのはWinToUSB 4.5です。

WinToUSB、このソフトウェアの名前から、これが USB フラッシュ ドライブまたはモバイル ハードディスクに Windows オペレーティング システムをインストールできるツールであることがわかります。 ISO ディスク イメージまたは DVD ドライブから USB フラッシュ ドライブまたは USB モバイル ハード ドライブに Windows オペレーティング システムをインストールするために使用します。また、現在のオペレーティング システム (Windows 7 以降) を USB モバイル ハード ドライブまたは USB フラッシュにクローンすることもできますドライブ。このようにして、USB フラッシュ ドライブまたはモバイル ハードディスクから直接 Windows オペレーティング システムを実行できます。非常に簡単で便利です。操作方法はコンピュータ上とまったく同じです。仮想マシンを使用するよりもはるかに簡単です。時間を大幅に節約でき、作業効率が向上します。
WinToUSB インターフェイスはシンプルで理解しやすく、操作も簡単で強力です。ウィザード形式の操作を使用し、ユーザーは手順に従うだけでオペレーティング システムのインストールを完了できます。
WinToUSB には、ISO イメージ ファイルから USB へ、光学ドライブから USB へ、現在のシステムを USB へ複製するという 3 つの主要な機能があります。その操作方法については、以下で詳しく説明します。
1. ISO イメージ ファイルから U ディスクにインストールしますWinToUSB がサポートするイメージ ファイルは ISO だけでなく、wim、esd、swm、vhd、および vhdx イメージ フォーマットもサポートします。次の操作を実行する前に、まず 32G を超える U ディスク (できれば USB3.0 仕様) を準備し、必要な Windows 7 または Windows 10 ISO イメージ ファイルをダウンロードする必要があります。
1. WinToUSB を起動し、左側の最初のボタンをクリックすると、画像ファイルが USB に転送されます。
イメージ ファイルの横にある [表示] ボタンをクリックし、目的の ISO イメージ ファイルを選択します。オペレーティング システムのリストには、ISO イメージ ファイルに含まれる各オペレーティング システムのバージョンが表示されます。いずれかのバージョンを選択した後、[次へ] ボタンをクリックします。

3. ターゲット ディスクを選択し、オペレーティング システムをインストールする U ディスクまたは USB モバイル ハードディスクをドロップダウン リストから選択します。表示されていない場合は、右上隅の更新ボタン。

U ディスクまたはモバイル ハードディスクの容量が小さすぎて、オペレーティング システムのインストールに必要なディスク容量を満たせない場合、ソフトウェアは警告を表示し、U ディスクと交換します。より大きな容量で。
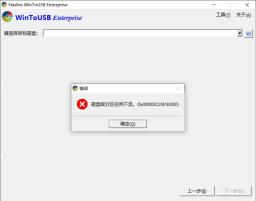
4. パーティションリスト表示コントロールからシステムパーティションとブートパーティションを選択すると、選択したパーティションが赤色でマークされます。

5. [次へ] ボタンをクリックすると、WinToUSB が Windows オペレーティング システムを USB フラッシュ ドライブにインストールし始めます。インストール プロセスには一定の時間がかかります。しばらくお待ちください。 SSDモバイルハードディスクを使ってwin10のインストールは10分で完了しましたが、やはり速いです。
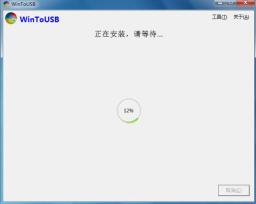
インストールが完了したら、コンピューターを再起動し、Windows システムがインストールされている U ディスクまたは USB モバイル ハードディスクから起動するように BIOS を変更します。
Windows は最後までインストールを続けます。インストール方法は、CD から直接インストールする場合とまったく同じです。プロンプトに従ってください。
2. Windows インストール CD から USB フラッシュ ドライブへのインストールWindows インストール CD をお持ちの場合は、インストール CD から USB フラッシュ ドライブにオペレーティング システムを直接インストールできます。
1. Windows インストール CD を CD-ROM ドライブに挿入し、WinToUSB ソフトウェア インターフェイスの左側にある 2 番目のボタンをクリックします。

2. CD/DVD ドロップダウン リスト ボックスからターゲットの光学ドライブを選択します。インストール CD が Windows に認識されない場合は、右側の更新ボタンをクリックして再認識してください。 。
3. 以下の Windows バージョンの中からインストールするバージョンを選択し、「次へ」ボタンをクリックします。
4. [ターゲット ディスクの選択] ドロップダウン リストでターゲット U ディスクを選択します。表示されない場合は、右側の更新ボタンをクリックしてください。
5. パーティションリスト表示コントロールからシステムパーティションとブートパーティションを選択すると、選択したパーティションが赤色でマークされます。
6. [次へ] ボタンをクリックして、USB フラッシュ ドライブへの Windows のインストールを開始します。
7. インストール プロセス中にコンピューターが再起動され、USB フラッシュ ドライブから起動するように BIOS が設定され、最後までインストールが続行されます。
3. 現在の Windows システムのクローンを USB フラッシュ ドライブに作成します。オペレーティング システムを再インストールしたくない場合は、現在の Windows オペレーティング システム (Windows 7 以降) を USB フラッシュ ドライブに直接クローン作成できます。またはUSBモバイルハードディスクをご利用いただくことで、従来と同じシステム環境をご利用いただけます。
1. WinToUSB ソフトウェアで、左 3 番目のボタンをクリックすると、現在のオペレーティング システム情報が表示されますので、そのまま [次へ] ボタンをクリックします。

2. ドロップダウン リストから対象の U ディスクを選択し、表示されていない場合は、右側の更新ボタンをクリックしてください。
3. システム パーティションとブート パーティションを選択します。選択したパーティションは赤でマークされます。

4. [次へ] ボタンをクリックし、WinPE を作成するかどうかを尋ねられたら、[はい] をクリックします。

5. WinPE の作成が完了すると、再起動するかどうかを尋ねるメッセージが表示されますので、「はい」をクリックしてコンピュータを再起動します。

6. コンピュータが再起動すると、自動的に WinPE に入り、クローン作成操作が完了します。クローン作成が完了したら、コンピュータを再起動し、BIOS で U ディスクから起動するように設定します。
以上がUSBディスクから起動するときに自分の名前を表示する方法の詳細内容です。詳細については、PHP 中国語 Web サイトの他の関連記事を参照してください。
 Linux vs Mac:MacにLinuxをインストールする方法-MinitoolMay 14, 2025 am 01:21 AM
Linux vs Mac:MacにLinuxをインストールする方法-MinitoolMay 14, 2025 am 01:21 AMLinuxとMacの違いは何ですか? MacにLinuxをインストールしますか? PHP.CNからのこの投稿では、すべてを紹介します。このガイドをデュアルブートLinuxとMacOSのガイドを参照できます。
 MHTMLとは何ですか?それとHTML -MINITOOLの違いは何ですかMay 14, 2025 am 01:20 AM
MHTMLとは何ですか?それとHTML -MINITOOLの違いは何ですかMay 14, 2025 am 01:20 AMMHTMLとは何ですか?それを開いたり表示したりする方法は?それとHTMLの違いは何ですか? MHTMLをHTMLに変換する方法は?上記の質問への回答を探している場合は、php.cnからこの投稿を参照できます。
 削除されたファイルがWindows1に再び現れ続けることを解く-MinitoolMay 14, 2025 am 01:19 AM
削除されたファイルがWindows1に再び現れ続けることを解く-MinitoolMay 14, 2025 am 01:19 AMこの記事では、削除されたファイルがWindows 10に再び現れ続け、責任ある理由と実行可能なソリューションを導入するトピックに焦点を当てています。
 プロダクトキーをアンインストールしてWindows1111を無効にする方法-MinitoolMay 14, 2025 am 01:18 AM
プロダクトキーをアンインストールしてWindows1111を無効にする方法-MinitoolMay 14, 2025 am 01:18 AMこの投稿では、プロダクトキーまたはライセンスを削除してWindows 10/11を無効にする方法を教えてくれます。そのプロダクトキーを使用して、必要に応じて後で別のコンピューターをアクティブにすることができます。より多くのコンピューターのヒントとコツについては、PHP.CNソフトウェアの公式Webサイトにアクセスできます。
 エラー0164のインスタント修正:メモリサイズが減少しましたMay 14, 2025 am 01:15 AM
エラー0164のインスタント修正:メモリサイズが減少しましたMay 14, 2025 am 01:15 AM一部のWindowsユーザーは、エラー0164メモリサイズがコンピューターを起動するたびに画面を減少させることによってプロンプトされていると報告しています。何が問題なのですか?あなたが同じボートにいるなら、おめでとうございます!あなたは正しい場所に来ました!この投稿では、p
 最良の修正:このページは現在Facebookで入手できません-MinitoolMay 14, 2025 am 01:11 AM
最良の修正:このページは現在Facebookで入手できません-MinitoolMay 14, 2025 am 01:11 AMこのページは現在利用できません。Webブラウザーを使用してFacebookにアクセスしたときに遭遇する可能性のあるエラーメッセージです。このPHP.CN投稿では、このエラーを取り除くことができる効果的な方法をいくつかリストします。
 Windows11 KB5010414は、多くの新機能でリリースされました-MinitoolMay 14, 2025 am 01:09 AM
Windows11 KB5010414は、多くの新機能でリリースされました-MinitoolMay 14, 2025 am 01:09 AMWindows 11 KB5010414は、Windows 11の新しいオプションのアップデートで、現在入手可能です。何が新しいものであり、それが修正されているか知っていますか? PHP.CNソフトウェアは、この投稿でこの情報を表示します。その上、それはあなたのcompuにそれをダウンロードしてインストールする方法も教えてくれます
 Windows 11のWindows Updateの設定を変更する方法は? - ミニトールMay 14, 2025 am 01:08 AM
Windows 11のWindows Updateの設定を変更する方法は? - ミニトールMay 14, 2025 am 01:08 AMWindows 11コンピューターでWindowsの更新を一時停止したいですか?アクティブな時間を設定して、コンピューターの再起動を手配して更新プロセスを完了したいですか? Windows 11のWindows Updateの設定を変更する方法を知る必要があります。このPHP.CN投稿では


ホットAIツール

Undresser.AI Undress
リアルなヌード写真を作成する AI 搭載アプリ

AI Clothes Remover
写真から衣服を削除するオンライン AI ツール。

Undress AI Tool
脱衣画像を無料で

Clothoff.io
AI衣類リムーバー

Video Face Swap
完全無料の AI 顔交換ツールを使用して、あらゆるビデオの顔を簡単に交換できます。

人気の記事

ホットツール

MantisBT
Mantis は、製品の欠陥追跡を支援するために設計された、導入が簡単な Web ベースの欠陥追跡ツールです。 PHP、MySQL、Web サーバーが必要です。デモおよびホスティング サービスをチェックしてください。

DVWA
Damn Vulnerable Web App (DVWA) は、非常に脆弱な PHP/MySQL Web アプリケーションです。その主な目的は、セキュリティ専門家が法的環境でスキルとツールをテストするのに役立ち、Web 開発者が Web アプリケーションを保護するプロセスをより深く理解できるようにし、教師/生徒が教室環境で Web アプリケーションを教え/学習できるようにすることです。安全。 DVWA の目標は、シンプルでわかりやすいインターフェイスを通じて、さまざまな難易度で最も一般的な Web 脆弱性のいくつかを実践することです。このソフトウェアは、

SAP NetWeaver Server Adapter for Eclipse
Eclipse を SAP NetWeaver アプリケーション サーバーと統合します。

Safe Exam Browser
Safe Exam Browser は、オンライン試験を安全に受験するための安全なブラウザ環境です。このソフトウェアは、あらゆるコンピュータを安全なワークステーションに変えます。あらゆるユーティリティへのアクセスを制御し、学生が無許可のリソースを使用するのを防ぎます。

SecLists
SecLists は、セキュリティ テスターの究極の相棒です。これは、セキュリティ評価中に頻繁に使用されるさまざまな種類のリストを 1 か所にまとめたものです。 SecLists は、セキュリティ テスターが必要とする可能性のあるすべてのリストを便利に提供することで、セキュリティ テストをより効率的かつ生産的にするのに役立ちます。リストの種類には、ユーザー名、パスワード、URL、ファジング ペイロード、機密データ パターン、Web シェルなどが含まれます。テスターはこのリポジトリを新しいテスト マシンにプルするだけで、必要なあらゆる種類のリストにアクセスできるようになります。






