ラップトップ USB win10 インストール システムのチュートリアル
php エディタ Xinyi は、ラップトップの U ディスクに Win10 システムをインストールするためのチュートリアルを提供します。古いシステムを交換する場合でも、ウイルスを駆除する場合でも、システムを再インストールすることは良い選択です。このチュートリアルでは、USB フラッシュ ドライブを介して Win10 システムを簡単にインストールし、ラップトップをまったく新しい外観にする方法を詳しく紹介します。手順が段階的に展開されるので、自宅でシステムのインストールを簡単に完了でき、時間と労力を節約できます。編集者に従って開始してください。

システムのインストールは大きく分けて、U ディスクの作成→ U ディスクの起動→ システムのインストールの 3 つのプロセスに分かれます。
最初のプロセス: USB フラッシュ ドライブの作成制作を開始する前に、4G 以上の容量の USB フラッシュ ドライブを用意してください。ご注意:製造過程でUSBメモリはフォーマットされますので、重要なデータが入っている場合は事前にバックアップしてください。
次のステップは、U ディスク インストール ツールをダウンロードすることです。ブラウザで「Laomaotao」を検索し、クリックして公式ウェブサイトに入ります。

Laomaotao では、U ディスク インストール ツールをダウンロードする 3 つの方法を提供しています。オンライン バージョン、フル バージョン、そして公式 Web サイトのホームページの上部にある Thunder ダウンロードです。インストール ツールのコンポーネントを誤って削除しないように、ダウンロード前にファイアウォールとサードパーティのセキュリティ ソフトウェアをオフにすることをお勧めします。

ダウンロードが完了したら、解凍してソフトウェアを起動し、USB フラッシュ ドライブをコンピュータに挿入します。デフォルトのオプションでは、「ワンクリックで USB ブートディスクを作成」をクリックするだけです。しばらくすると、起動可能な USB フラッシュ ドライブが作成されます。
2 番目のプロセス: U ディスクの起動ブート U ディスクを作成した後、コンピューターを再起動する必要があります。コンピューター画面に起動画面が表示されたら、すぐに U ディスク起動ショートカット キーを押します。優先ブートの選択後、インターフェイスがポップアップ表示されたら、U ディスク オプションを選択します。通常は、「USB」という単語が付いているオプションがそれです。選択した後、Enter を押して PE メイン メニューに入ります。

USB ブート ショートカット キーを確認するにはどうすればよいですか?パソコンのマザーボードやブランドが異なれば、対応するショートカットキーも異なりますので、Laomaotaoでは公式サイトのトップページでショートカットキーのクエリを提供しており、パソコンの種類とブランドを選択するとクエリ結果が表示されます。
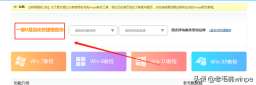
上記の方法で PE メイン メニューに入ることができない場合は、別のショートカット キーを使用して BIOS または UEFI 設定に入る必要があります。通常、よく使用するショートカット キーは F2 キーまたは DEL キーですが、これらのショートカット キーが無効な場合は、該当するモデルのショートカット キーを検索することをお勧めします。
BIOS に入ったら、ブート メニューに切り替え、ブート優先順位 1 に移動して Enter キーを押し、USB でオプションを選択し、F10 キーを押して保存して終了します。

Enter After UEFI の場合は、F2 または DEL キーを直接押してスタートアップ項目の設定に入り、USB という単語のオプションを選択して、F8 ボタンを押します。
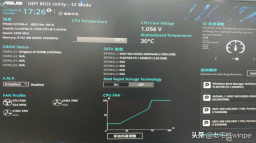 3 番目のプロセス: システムのインストール
3 番目のプロセス: システムのインストールUSB ディスクを起動して PE メイン メニューに入った後、キーボードの方向キーで [1] を選択し、Enter キーを押します。
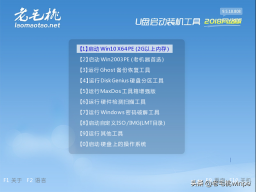
PE デスクトップに入ったら、ワンクリック インストール ソフトウェアをダブルクリックします。コンピュータがインターネットに接続されていることを確認し、「システム ダウンロード」をクリックします。Laomaotao ではマイクロソフトのさまざまなオリジナル システムが提供されています。必要に応じてダウンロードすることができます。

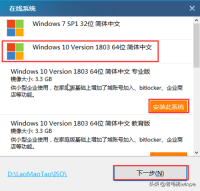
システムのダウンロード後、ワンクリックで復元ウィンドウが表示されます。ドライバーがないという恥ずかしい状況を避けるために、「USB ドライバー」と「ネットワーク カード ドライバー」のオプションを必ず確認してください。システムのインストール後。

その後は特に操作は必要なく、システムのインストールが完了するまでお待ちください。
最後に注意すべき点: システムのインストール後、コンピュータは自動的に再起動します。このとき、PE システムに再度入らないように、U ディスクを取り出す必要があります。
元の win10 システムを再インストールするのはとても簡単です。もう覚えましたか?
以上がラップトップ USB win10 インストール システムのチュートリアルの詳細内容です。詳細については、PHP 中国語 Web サイトの他の関連記事を参照してください。
 Linux vs Mac:MacにLinuxをインストールする方法-MinitoolMay 14, 2025 am 01:21 AM
Linux vs Mac:MacにLinuxをインストールする方法-MinitoolMay 14, 2025 am 01:21 AMLinuxとMacの違いは何ですか? MacにLinuxをインストールしますか? PHP.CNからのこの投稿では、すべてを紹介します。このガイドをデュアルブートLinuxとMacOSのガイドを参照できます。
 MHTMLとは何ですか?それとHTML -MINITOOLの違いは何ですかMay 14, 2025 am 01:20 AM
MHTMLとは何ですか?それとHTML -MINITOOLの違いは何ですかMay 14, 2025 am 01:20 AMMHTMLとは何ですか?それを開いたり表示したりする方法は?それとHTMLの違いは何ですか? MHTMLをHTMLに変換する方法は?上記の質問への回答を探している場合は、php.cnからこの投稿を参照できます。
 削除されたファイルがWindows1に再び現れ続けることを解く-MinitoolMay 14, 2025 am 01:19 AM
削除されたファイルがWindows1に再び現れ続けることを解く-MinitoolMay 14, 2025 am 01:19 AMこの記事では、削除されたファイルがWindows 10に再び現れ続け、責任ある理由と実行可能なソリューションを導入するトピックに焦点を当てています。
 プロダクトキーをアンインストールしてWindows1111を無効にする方法-MinitoolMay 14, 2025 am 01:18 AM
プロダクトキーをアンインストールしてWindows1111を無効にする方法-MinitoolMay 14, 2025 am 01:18 AMこの投稿では、プロダクトキーまたはライセンスを削除してWindows 10/11を無効にする方法を教えてくれます。そのプロダクトキーを使用して、必要に応じて後で別のコンピューターをアクティブにすることができます。より多くのコンピューターのヒントとコツについては、PHP.CNソフトウェアの公式Webサイトにアクセスできます。
 エラー0164のインスタント修正:メモリサイズが減少しましたMay 14, 2025 am 01:15 AM
エラー0164のインスタント修正:メモリサイズが減少しましたMay 14, 2025 am 01:15 AM一部のWindowsユーザーは、エラー0164メモリサイズがコンピューターを起動するたびに画面を減少させることによってプロンプトされていると報告しています。何が問題なのですか?あなたが同じボートにいるなら、おめでとうございます!あなたは正しい場所に来ました!この投稿では、p
 最良の修正:このページは現在Facebookで入手できません-MinitoolMay 14, 2025 am 01:11 AM
最良の修正:このページは現在Facebookで入手できません-MinitoolMay 14, 2025 am 01:11 AMこのページは現在利用できません。Webブラウザーを使用してFacebookにアクセスしたときに遭遇する可能性のあるエラーメッセージです。このPHP.CN投稿では、このエラーを取り除くことができる効果的な方法をいくつかリストします。
 Windows11 KB5010414は、多くの新機能でリリースされました-MinitoolMay 14, 2025 am 01:09 AM
Windows11 KB5010414は、多くの新機能でリリースされました-MinitoolMay 14, 2025 am 01:09 AMWindows 11 KB5010414は、Windows 11の新しいオプションのアップデートで、現在入手可能です。何が新しいものであり、それが修正されているか知っていますか? PHP.CNソフトウェアは、この投稿でこの情報を表示します。その上、それはあなたのcompuにそれをダウンロードしてインストールする方法も教えてくれます
 Windows 11のWindows Updateの設定を変更する方法は? - ミニトールMay 14, 2025 am 01:08 AM
Windows 11のWindows Updateの設定を変更する方法は? - ミニトールMay 14, 2025 am 01:08 AMWindows 11コンピューターでWindowsの更新を一時停止したいですか?アクティブな時間を設定して、コンピューターの再起動を手配して更新プロセスを完了したいですか? Windows 11のWindows Updateの設定を変更する方法を知る必要があります。このPHP.CN投稿では


ホットAIツール

Undresser.AI Undress
リアルなヌード写真を作成する AI 搭載アプリ

AI Clothes Remover
写真から衣服を削除するオンライン AI ツール。

Undress AI Tool
脱衣画像を無料で

Clothoff.io
AI衣類リムーバー

Video Face Swap
完全無料の AI 顔交換ツールを使用して、あらゆるビデオの顔を簡単に交換できます。

人気の記事

ホットツール

SublimeText3 英語版
推奨: Win バージョン、コードプロンプトをサポート!

EditPlus 中国語クラック版
サイズが小さく、構文の強調表示、コード プロンプト機能はサポートされていません

VSCode Windows 64 ビットのダウンロード
Microsoft によって発売された無料で強力な IDE エディター

Dreamweaver Mac版
ビジュアル Web 開発ツール

AtomエディタMac版ダウンロード
最も人気のあるオープンソースエディター






