ホームページ >コンピューターのチュートリアル >コンピュータ知識 >win10 の一部のソフトウェア フォントがぼやける
win10 の一部のソフトウェア フォントがぼやける
- PHPz転載
- 2024-03-18 22:04:16693ブラウズ
php エディタ Xigua は、一部のユーザーが win10 システムでソフトウェアを使用するとフォントがぼやけることを発見しました。この問題はユーザーエクスペリエンスに影響を与える可能性があるため、時間内に解決する必要があります。 Windows 10 システムでは、不正確なディスプレイ設定、解像度の問題、またはソフトウェア自体の互換性によってフォントがぼやける可能性があります。次に、win10システムでぼやけるソフトウェアフォントの問題を解決する方法を詳しく紹介します。
Win10のシステムフォントがぼやけてしまいますが、どうすれば解決できますか? (私の I9 Sugon 16 を例に挙げます)
コンピュータを使用しているとき、多くのユーザーはフォントがぼやけて読みにくいことに遭遇するかもしれません。この問題を解決するために、次のチュートリアルを提供します。これらの方法は、Mechanic ファン間の日々の交流から生まれ、すべてのメーカーとモデルのコンピューターに適用されます。
オプション 1: ディスプレイ解像度を調整する
多くのコンピューター友達は、新しいコンピューターを持っているか、システムを再インストールした後、グラフィック カード ドライバーが原因で問題が発生します。
それでは、グラフィック カード ドライバーに問題があるかどうかをどのように判断すればよいでしょうか?
ステップ 1: デスクトップを右クリックし、ポップアップ オプション バーで [グラフィックス カードの設定] を選択します。
(仮想マシンを使用していることをお詫びします。障害現象をシミュレートしようとしましたが成功しませんでした)

ステップ 2: ポップアップ ウィンドウでディスプレイ解像度と実際のモニターを確認します。解像度が合っていません。
(たとえば、1080 モニターを使用している場合、このディスプレイの解像度は 1920×1080 ではありません)

ステップ 3: 解像度が一致しないことが判明しました。この時点で、NVIDIA 公式 Web サイトまたはシステム アップデートを通じてドライバーを更新し、グラフィック カード ドライバーによって引き起こされるフォントの不鮮明な問題を修正します。
#オプション 2: スケーリングとレイアウト比率を調整する
ステップ 2: ポップアップ設定ウィンドウで、125 を自動的に変更します。元のシステムによって設定されています。% を 100% に変更してください。
 設定後は急いで設定ページを閉じず、設定インターフェイスを最小化して比較してください。 (マシンの友人は自分の好みに応じて調整できます。仮想マシンのオプションはこれら 2 つしかないため、デモは完了できません)
設定後は急いで設定ページを閉じず、設定インターフェイスを最小化して比較してください。 (マシンの友人は自分の好みに応じて調整できます。仮想マシンのオプションはこれら 2 つしかないため、デモは完了できません)
ステップ 3: 変更後、[詳細設定] をクリックします。ズーム設定

ステップ 4: Windows は、ぼやけて開かないようにアプリケーションの修復を試みることができます。開いた後、システムからログオフするか、システムを再起動して、ぼやけたフォントの問題を解決します。 。
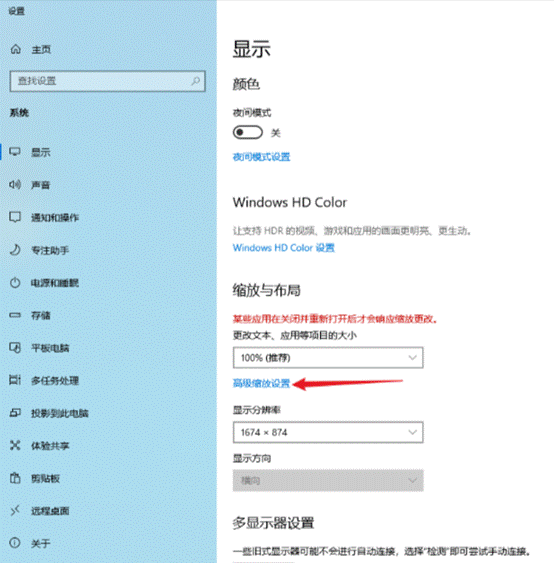
上記 2 つの方法でフォントのぼやけのほとんどは解決できますが、上記の方法で問題が解決しない場合は、次の 2 つの解決策を試してください。

オプション 3: システム設定のパフォーマンス オプションを調整する
2 番目のステップ: ポップアップ設定ウィンドウで詳細なシステム設定を開き、詳細設定を開きます、パフォーマンス設定を開きます

ステップ 3: 開いたパフォーマンスの選択で、最適なパフォーマンスが得られるように視覚効果を調整します。

 ステップ 2: 設定ウィンドウでフォントを選択し、ClearType テキストの調整を選択し、ガイダンスに従って調整します。完了後、システムからログアウトするか、システムを再起動します。
ステップ 2: 設定ウィンドウでフォントを選択し、ClearType テキストの調整を選択し、ガイダンスに従って調整します。完了後、システムからログアウトするか、システムを再起動します。

以上がwin10 の一部のソフトウェア フォントがぼやけるの詳細内容です。詳細については、PHP 中国語 Web サイトの他の関連記事を参照してください。

