
USB ケーブルを使用して携帯電話をコンピュータに接続し、インターネットにアクセスする方法
1. Android: まず、携帯電話とコンピュータをケーブル経由で接続します。 USB 携帯電話データ ケーブルを接続し、「設定」を開きます。表示される設定ページで、「その他の接続方法」をクリックして次のステップに進みます。このとき、「USB ネットワーク共有」の後ろにあるスイッチをオンにします。 、色は青で表示され、オープンモードを示します。
2. コンピュータの電源を入れ、USB データ ケーブルで電話とコンピュータを接続すると、電話はデータを接続するかどうかを尋ねるメッセージを表示するので、[はい] オプションを選択します。電話機とコンピュータが USB 経由で正常に接続されると、電話機に接続ステータス アイコンが表示されます。携帯電話のオプション インターフェイスを開き、さらに接続方法を選択し、USB テザリングを有効にします。
3. まず、USB 携帯電話データ ケーブルを介して携帯電話とコンピュータを接続し、携帯電話の「設定」を開きます。表示される設定ページで、「その他の接続方法」をクリックして次のステップに進みます。このとき、「USBネットワーク共有」の後ろにあるスイッチをオンにすると、オープンモードを示す色が青色に表示されます。
4. コンピュータがインターネットに接続できない場合は、携帯電話のトラフィックを共有して、USB 経由でインターネットにアクセスできます。まず、携帯電話とコンピュータをデータ ケーブルで接続します。携帯電話をクリックして設定を開き、さらに接続方法を選択します。携帯電話の USB テザリングをオンにします。 USB 共有がオンになっていることがわかります。オンにならない場合は、もう一度試してください。
コネクタとは
1. コネクタは、回路コネクタとも呼ばれます。名前が示すように、回路上の 2 つの導体を橋渡しして、1 つの導体から電流または信号を流すことができます。指揮者の指揮装置。電子コネクタは、2 つのサブ電子システムを接続するための取り外し可能なインターフェイスを提供する電気システムです。
2. コネクタは、プラグやジャックを介して電子機器、ケーブル、その他の機器を接続する部品です。電力、信号、データなどの情報を伝送することができ、コンピュータ、通信、自動車、航空宇宙、医療機器などの分野で広く使用されています。コネクタの構成 コネクタは通常、メスとオスの 2 つの部分で構成されます。
3. 一般に電気コネクタを指します。つまり、2 つのアクティブ デバイスを接続して電流または信号を送信するデバイスです。コネクタのブランドには、Kanami、Nutrik、Toshiba、Molex などが含まれます。コネクタは、当社の電子工学技術者が頻繁に接触するコンポーネントです。
4. 一般的なコネクタには通常、次の 2 つの部分が含まれます。端子(ターミナル)は端子と呼ばれ、金属でできており電気が流れます。ワイヤーの接続を容易にするために、両端にワイヤーを挿入できる穴があります。端末シェルはゴムシェルと呼ばれるもので、主にプラスチック製で保護の役割を果たしており、端末の爪のような部分で端末と組み合わせて使用されます。
5. 一般に電気コネクタを指します。つまり、2 つのアクティブ デバイスを接続して電流または信号を送信するデバイスです。 TETULLはコネクタ(SIMカードホルダー、TFカードホルダー、USBタイプインターフェース)の専門メーカーであり、電子工学技術者が頻繁に触れる部品です。
USB 経由でコンピュータのネットワークを携帯電話と共有する方法
まず、コンピュータがイーサネットや Wi-Fi などのネットワーク接続を使用してネットワークに接続されていることを確認します。 USB ケーブルを使用してコンピュータと携帯電話を接続し、携帯電話がコンピュータに正しく認識されていることを確認します。コンピューターの設定を開き、ネットワークと共有センターを見つけます。左側のパネルで、「アダプター設定の変更」をクリックします。
まず携帯電話のデータを開き、コンピューターの USB インターフェイスを携帯電話のデータ ケーブルで接続してから、携帯電話の設定を開きます。設定で個人用ホットスポット設定を見つけ、クリックして入力します。入力すると、携帯電話の WLAN ホットスポット設定が表示され、下の他の共有方法をクリックできます。
まず、携帯電話データを開き、コンピューターの USB インターフェイスを携帯電話データ ケーブルに接続します。次に、携帯電話の設定を開きます。設定で個人用ホットスポット設定を見つけます。クリックして入力してください。入力すると、電話の WLAN ホットスポット設定が表示されます。以下の別の共有方法をクリックしてください。クリックすると、3 つのオプションが表示されます。
USB 共有ネットワーク方法 この方法は、プログラマによってよく知られ、使用されている方法で、携帯電話からコンピュータを介して写真をコピーするのと同じように、USB を使用して携帯電話とコンピュータを接続します。
方法 1: USB 経由で電話をコンピュータに接続した後、電話の設定オプションで USB 共有ネットワークを選択します。この時点で、コンピュータのネットワーク接続に追加のネットワーク接続 2 が存在します。
Honor 50 携帯電話を USB データ ケーブルを介してコンピュータに接続します。携帯電話のステータス バーをプルダウンし、[USB 共有] をクリックします。ポップアップダイアログボックスで「OK」をクリックして設定します。コンピューターのネットワーク設定を開き、「ワイヤレス ネットワーク接続」で新しい接続に名前を付けて接続します。
携帯電話の USB を使用してコンピュータからインターネットにアクセスする方法
1. USB ケーブルを使用して携帯電話をコンピュータに接続し、インターネットにアクセスする方法: [設定] を開きます。 [すべての設定]-[その他のワイヤレス接続]-[ネットワーク共有]-[USB 共有ネットワーク]。コンピュータの電源を入れ、USB データ ケーブルで電話とコンピュータを接続すると、電話でデータを接続するかどうかを確認するメッセージが表示されるので、[はい] オプションを選択します。
2. まず、USB 電話データ ケーブルを介して携帯電話とコンピュータを接続し、携帯電話の [設定] を開きます。表示される設定ページで、「その他の接続方法」をクリックして次のステップに進みます。このとき、「USBネットワーク共有」の後ろにあるスイッチをオンにすると、オープンモードを示す色が青色に表示されます。
3. 電話とコンピュータを USB 経由で接続し、電話の設定を開きます。設定インターフェイスでワイヤレスとネットワークのオプションを見つけ、クリックして入力します。ジャンプしたインターフェイスでモバイル ネットワーク共有オプションを見つけ、クリックして入力します。ジャンプしたインターフェイスでポータブル WLAN ホットスポットを見つけ、クリックして入力します。
4. 方法 1: データ ケーブルでコンピューターを接続します。クリックして電話設定に詳細を入力します。 「USB インターネット」の横にあるボックスにチェックを入れるだけです。方法 2: データ ケーブルでコンピュータを接続します。電話設定を見つけて、クリックして詳細を入力します。テザリングとポータブル ホットスポットに移動します。
5. USB ケーブルを使用して携帯電話をコンピュータに接続し、インターネットにアクセスする方法: [設定] - [すべての設定] - [その他のワイヤレス接続] - [ネットワーク共有] - [USB 共有ネットワーク] を開きます。
携帯電話は、USB 経由でコンピュータに接続し、インターネットにアクセスします。エディタでは、USB 経由で携帯電話をコンピュータに接続し、インターネットにアクセスする方法を説明します。
コンピュータ図-1 USB データ ケーブルを使用して携帯電話をコンピュータに接続し、ドライバをインストールします。携帯電話の画像-2 ネットワークをダブルクリックしてネットワークと共有センターに入り、「新しい接続とネットワークのセットアップ」を選択します。 インターネットの画像-3 ダイヤルアップ接続を選択します。ダイヤルアップ接続であることがよくわかります。一番下のオプション。
、データ ケーブルで電話をコンピュータに接続した後、図に示すように、通知バーにポップアップ表示される通知をクリックします。 3. 図に示すように、インターフェイス内のメディア デバイスをクリックします。 4. 次に、図に示すように、終了して電話設定を開きます。 5. 図に示すように、ページ上のポータブル ホットスポットをクリックします。
まず、USB 電話データ ケーブルを介して携帯電話とコンピュータを接続し、次に携帯電話の [設定] を開きます。表示される設定ページで、「その他の接続方法」をクリックして次のステップに進みます。このとき、「USBネットワーク共有」の後ろにあるスイッチをオンにすると、オープンモードを示す色が青色に表示されます。
電話とコンピュータを USB 経由で接続し、電話の設定を開きます。設定インターフェイスでワイヤレスとネットワークのオプションを見つけ、クリックして入力します。ジャンプしたインターフェイスでモバイル ネットワーク共有オプションを見つけ、クリックして入力します。ジャンプしたインターフェイスでポータブル WLAN ホットスポットを見つけ、クリックして入力します。
以下では、編集者が USB 経由で携帯電話をコンピュータに接続してインターネットにアクセスする方法に関するチュートリアルを共有します。
USB 経由でコンピュータに接続してインターネットにアクセスするように携帯電話を設定する方法
1. コンピュータがインターネットに接続できない場合は、携帯電話のデータを共有してアクセスできます。 USB 経由でインターネットに接続する まず、データ ケーブルを介して携帯電話をコンピュータに接続します。携帯電話をクリックして設定を開き、さらに接続方法を選択します。携帯電話の USB テザリングをオンにします。 USB 共有がオンになっていることがわかります。オンにならない場合は、もう一度試してください。
2. まず、USB 電話データ ケーブルを介して携帯電話とコンピュータを接続し、携帯電話の「設定」を開きます。表示される設定ページで、「その他の接続方法」をクリックして次のステップに進みます。このとき、「USBネットワーク共有」の後ろにあるスイッチをオンにすると、オープンモードを示す色が青色に表示されます。
3. 電話とコンピュータを USB 経由で接続し、電話の設定を開きます。設定インターフェイスでワイヤレスとネットワークのオプションを見つけ、クリックして入力します。ジャンプしたインターフェイスでモバイル ネットワーク共有オプションを見つけ、クリックして入力します。ジャンプしたインターフェイスでポータブル WLAN ホットスポットを見つけ、クリックして入力します。
4. データ ケーブルで電話をコンピュータに接続した後、図に示すように、通知バーにポップアップ表示される通知をクリックします。 3. 図に示すように、インターフェイス内のメディア デバイスをクリックします。 4. 次に、図に示すように、終了して電話設定を開きます。 5. 図に示すように、ページ上のポータブル ホットスポットをクリックします。
5. 正式な操作 1) USB データ ケーブルを介して電話機をコンピュータに接続し、電話機のシステム設定を開き、→ ワイヤレスとネットワーク→ バインドとポータブル ホットスポット→ 「USB バインド」を有効にします。
以上がUSB経由でコンピュータと携帯電話を接続する方法の詳細内容です。詳細については、PHP 中国語 Web サイトの他の関連記事を参照してください。
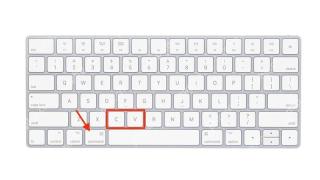 MacOSクイックヒント:フォーマットせずにテキストをコピーして貼り付けますApr 24, 2025 am 12:53 AM
MacOSクイックヒント:フォーマットせずにテキストをコピーして貼り付けますApr 24, 2025 am 12:53 AMWindows PCの背景を持つMacユーザーの場合、おそらくMacOSで典型的なコピーと貼り付けコマンドを使用する方法を知っているでしょう。しかし、心に留めておく価値のある便利なクリップボードのトリックがあります。ウィンドウでは、コピーと貼り付けキーの組み合わせが続きます。
 2025年のベストXboxシリーズXヘッドセット:Microsoft、Turtle Beachなどからの最高品質のオーディオApr 23, 2025 am 11:50 AM
2025年のベストXboxシリーズXヘッドセット:Microsoft、Turtle Beachなどからの最高品質のオーディオApr 23, 2025 am 11:50 AMセットアップに最高のXboxシリーズXヘッドセットを追加することは、オーディオの観点から全体的なゲームエクスペリエンスをアップグレードできる最も即座の方法の1つです。Audioは、最新のゲームで重要な役割を果たします。
 2025年のベストPS5ヘッドセット:PlayStation 5の最も没入型オーディオApr 23, 2025 am 10:50 AM
2025年のベストPS5ヘッドセット:PlayStation 5の最も没入型オーディオApr 23, 2025 am 10:50 AM最高のPS5ヘッドセットは、Sonyの現在のマシンで驚異的なオーディオエクスペリエンスを提供することができます。このリストでは、価格スペクトル全体で最適なオプションを推奨しています。
 Assassin's Creed Jade-私たちがこれまでに知っているすべてApr 23, 2025 am 10:24 AM
Assassin's Creed Jade-私たちがこれまでに知っているすべてApr 23, 2025 am 10:24 AMAssassin's Creed Jadeは、モバイルゲームの世界のシリーズで最初に専用のゲームで、Behemoth Stealthシリーズをモバイルデバイスにもたらしています。その結果、ジェイドは、開発においてよりユニークな分割払いの1つであることを名誉にしています。
 2025年のPS5およびPS5 Proの最高のモニター:画面上でゲームを輝かせましょうApr 23, 2025 am 09:54 AM
2025年のPS5およびPS5 Proの最高のモニター:画面上でゲームを輝かせましょうApr 23, 2025 am 09:54 AMPS5に最適なモニターは、スペシャリストルートに行くのが好きな場合は、テレビの優れた代替品です。これらの画面は、高リフレッシュレートやSOMなどのハイエンド機能を追いかけているかどうかにかかわらず、あなたとあなたのPS5が持つすべての要求とニーズを満たすこともできます
 2025年のベストXboxシリーズXハードドライブとSSDS:ストレージをより少ないためにアップグレードしますApr 23, 2025 am 09:44 AM
2025年のベストXboxシリーズXハードドライブとSSDS:ストレージをより少ないためにアップグレードしますApr 23, 2025 am 09:44 AM他のコンソールと比較して、最高のXboxシリーズXハードドライブとSSDの1つを選択することは、比較的簡単なプロセスです。それはあなたのオプションが非常に限られているからです。XboxシリーズXとXboxを再生できるストレージデバイスを手に入れたい場合
 2025年の最高のPS5外部ハードドライブ:PlayStationのストレージを簡単に拡張するためのトップピックApr 23, 2025 am 09:22 AM
2025年の最高のPS5外部ハードドライブ:PlayStationのストレージを簡単に拡張するためのトップピックApr 23, 2025 am 09:22 AMSonyの最新システムを所有している場合、最高のPS5外部ハードドライブはレーダー上にある必要があります。彼らはすべての人のためではありませんが、PS5の最高のSSDと格付けされたコンソールEcosystem.comの重要なニッチを埋めます。
 アースデイを祝うための7つの持続可能性をテーマにしたゲームApr 23, 2025 am 09:16 AM
アースデイを祝うための7つの持続可能性をテーマにしたゲームApr 23, 2025 am 09:16 AM教育ゲームを考えると、学校で指定されたコンピューター時間、ジャンプスタート、古いCRTで数学のブラスターをプレイするためのフラッシュバックがあるかもしれません。しかし、ゲームとテクノロジーはそれ以来長い道のりを歩んできました、そして私たちは今すべてについて学ぶことができます


ホットAIツール

Undresser.AI Undress
リアルなヌード写真を作成する AI 搭載アプリ

AI Clothes Remover
写真から衣服を削除するオンライン AI ツール。

Undress AI Tool
脱衣画像を無料で

Clothoff.io
AI衣類リムーバー

Video Face Swap
完全無料の AI 顔交換ツールを使用して、あらゆるビデオの顔を簡単に交換できます。

人気の記事

ホットツール

ゼンドスタジオ 13.0.1
強力な PHP 統合開発環境

ドリームウィーバー CS6
ビジュアル Web 開発ツール

EditPlus 中国語クラック版
サイズが小さく、構文の強調表示、コード プロンプト機能はサポートされていません

SublimeText3 英語版
推奨: Win バージョン、コードプロンプトをサポート!

MinGW - Minimalist GNU for Windows
このプロジェクトは osdn.net/projects/mingw に移行中です。引き続きそこでフォローしていただけます。 MinGW: GNU Compiler Collection (GCC) のネイティブ Windows ポートであり、ネイティブ Windows アプリケーションを構築するための自由に配布可能なインポート ライブラリとヘッダー ファイルであり、C99 機能をサポートする MSVC ランタイムの拡張機能が含まれています。すべての MinGW ソフトウェアは 64 ビット Windows プラットフォームで実行できます。







