php Xiaobian Yuzai が、U ディスクのパーティション形式を確認する方法を教えます。 USB フラッシュ ドライブを使用する場合、そのパーティション形式を理解することが非常に重要です。これは、USB フラッシュ ドライブをより適切に管理および使用するのに役立ちます。パーティション形式が異なれば用途や互換性も異なり、データ損失や不要なトラブルを回避できます。この記事では、USB フラッシュ ドライブのパーティション形式を簡単に確認して、USB フラッシュ ドライブの使用状況を簡単に把握する方法を紹介します。
現象: U ディスクをコンピュータに挿入すると、ディスクのフォーマットを求めるメッセージが表示されます。これは、すべてのコンピュータに挿入すると発生し、U ディスクのパーティション形式が RAW 形式になります。私のコンピュータ 容量がありません。U ディスクをダブルクリックしても、フォーマットするように求められますか?絶対にフォーマットしない、絶対にフォーマットしない、絶対にフォーマットしない。

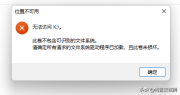
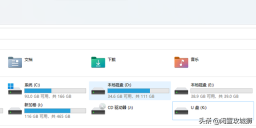
[マイ コンピュータ] - [管理] - [ディスクの管理] を右クリックして、U ディスクが RAW かどうかを確認します。
 方法 1: chkdsk K:\f# を試してください。 ## 多くの人は通常、ディスク パーティションの問題を修復するために chkdsk を使用することを好みますが、USB フラッシュ ドライブが RAW 形式に変換されている場合、この方法は効果的ではない可能性があります。したがって、フォーマットする必要があり、RAW フォーマットの USB ドライブを修復するために chkdsk を使用しないことをお勧めします。 方法 2 を試してください: データの回復
方法 1: chkdsk K:\f# を試してください。 ## 多くの人は通常、ディスク パーティションの問題を修復するために chkdsk を使用することを好みますが、USB フラッシュ ドライブが RAW 形式に変換されている場合、この方法は効果的ではない可能性があります。したがって、フォーマットする必要があり、RAW フォーマットの USB ドライブを修復するために chkdsk を使用しないことをお勧めします。 方法 2 を試してください: データの回復 USB フラッシュ ドライブ内に回復が必要な重要なデータが見つかった場合は、急いでフォーマットしないでください。フォーマットすると、データが破損し、回復できなくなる可能性があります。これらのデータは私にとって非常に重要であるため、いくつかの回復ツールを試してみましたが、ツールごとに異なる回復効果があることがわかりました。 1.diskgenuis これは誰もがよく知っているパーティション ソフトウェアで、パーティション管理機能に加えて、データ復元機能も備えています。ソフトウェアを開いた後、まず USB フラッシュ ドライブを見つけて、[ファイルの参照] オプションをクリックしましたが、それが空であることがわかりました。
USB フラッシュ ドライブ内に回復が必要な重要なデータが見つかった場合は、急いでフォーマットしないでください。フォーマットすると、データが破損し、回復できなくなる可能性があります。これらのデータは私にとって非常に重要であるため、いくつかの回復ツールを試してみましたが、ツールごとに異なる回復効果があることがわかりました。 1.diskgenuis これは誰もがよく知っているパーティション ソフトウェアで、パーティション管理機能に加えて、データ復元機能も備えています。ソフトウェアを開いた後、まず USB フラッシュ ドライブを見つけて、[ファイルの参照] オプションをクリックしましたが、それが空であることがわかりました。
 まず、U ディスクの問題の修復を試み、パーティション テーブルにエラーがないか確認し、エラーがない場合は、失われたパーティションを検索します。これには時間がかかる場合があります。それでも問題が解決しない場合は、最終的にファイルの回復を試みることを検討してください。
まず、U ディスクの問題の修復を試み、パーティション テーブルにエラーがないか確認し、エラーがない場合は、失われたパーティションを検索します。これには時間がかかる場合があります。それでも問題が解決しない場合は、最終的にファイルの回復を試みることを検討してください。
 ファイルを回復するためのインターフェイスは非常にシンプルです。デフォルトでは [開始] をクリックするだけです。
ファイルを回復するためのインターフェイスは非常にシンプルです。デフォルトでは [開始] をクリックするだけです。
 ファイル スキャンが完了すると、システムはさまざまなファイルを自動的に整理し、次のことができます。ファイルが正常に取得されたかどうか、必要なリカバリをすぐに確認してください。ファイルが正常に復元されたことを確認したら、ソフトウェアを介してファイルをコピーできます。
ファイル スキャンが完了すると、システムはさまざまなファイルを自動的に整理し、次のことができます。ファイルが正常に取得されたかどうか、必要なリカバリをすぐに確認してください。ファイルが正常に復元されたことを確認したら、ソフトウェアを介してファイルをコピーできます。
 ここには回復するファイルがたくさんあります。確認したところ、元のディレクトリとファイル名のファイルがすべてパーティション (1) の分離されたファイル ディレクトリにあることがわかりました。コピーしようとしましたフォルダーを開いた後、いくつかの小さなファイルしか回復できないことがわかり、大きなファイルを回復する前に登録する必要がありました。解決済みのバージョンもいくつか試しましたが、それでも機能しませんでした。十分に徹底されていなかったので、ソフトウェアを変更して再試行する必要がありました。
ここには回復するファイルがたくさんあります。確認したところ、元のディレクトリとファイル名のファイルがすべてパーティション (1) の分離されたファイル ディレクトリにあることがわかりました。コピーしようとしましたフォルダーを開いた後、いくつかの小さなファイルしか回復できないことがわかり、大きなファイルを回復する前に登録する必要がありました。解決済みのバージョンもいくつか試しましたが、それでも機能しませんでした。十分に徹底されていなかったので、ソフトウェアを変更して再試行する必要がありました。
 未登録版で復元したファイルは本当に可哀想なので、登録版を購入した方はぜひ試してみてください。このファイル復元が最適だと思います。
未登録版で復元したファイルは本当に可哀想なので、登録版を購入した方はぜひ試してみてください。このファイル復元が最適だと思います。
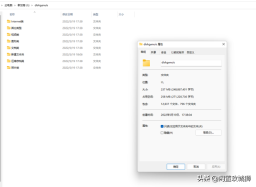
winhex はこれまで使用したことがありません。少し専門的で、簡単な操作しか試せません。

メイン インターフェイスに入ったら、[ツール] をクリックしてディスクを開きます。ここで選択できます。パーティション (論理ドライブ) またはディスク (物理ドライブ) ドライブ)、1 つずつ試すことができ、U ディスクを選択して [OK] をクリックします。

上にパーティション化されていないスペースが表示されます。この時点でパーティション化されていないスペースに加えて、元のパーティションも表示される場合は、おめでとうございます。データを完全に回復する機会が得られます。

残念ながら、ここには表示されませんが、回復を試みる必要があります。[ツール]-[ディスク ユーティリティ]-[ファイルの種類で回復]をクリックします。

対応するファイルの種類を選択します。リカバリ ディレクトリを指定したら、[OK] をクリックして完了を待ちます。

残念ながら、最終的な復元結果も満足のいくものではなく、ファイル名が数字に置き換えられ、復元されたデータは不完全でした。

3. EaseUS Data Recovery Wizard

このソフトを初めて使ったのですが、操作画面が比較的分かりやすかったです。ソフトウェアを使用した後は、復元する必要がある U ディスクを選択してスキャンするだけです。

ソフトウェアは自動的にファイルのスキャンを開始します。

このソフトウェアは非常に復元可能で、合計わずか 16G ですハードドライブから 17.6G のファイルを復元しましたデータ復元の完全性は容量で判断できませんが、前の 2 つと比較してソフトウェアを使用する場合、このファイル回復状況はより優れています。

要約: この期間中、上記の 3 つのソフトウェアを試しただけでなく、finaldata、recu、easyrecovery なども試しました。そのうちのいくつかは、このエラー形式で U ディスクを回復できませんでした。上記3つのソフトと違い、復元する内容はあまり変わりませんが、機能が少なく、比較的強力なのはこの3つだけだと思います。
diskgenius は未登録バージョンのため、復元は不完全ですが、スキャンしたディレクトリから判断すると、完全に復元できるはずです。最小登録バージョンは 288 元です。
winhex は専門家向けです。初心者は注意して使用してください。データを誤って変更すると、データが完全に回復できなくなる可能性があります。ただし、これを使用すると、セクターをより直観的に編集できます。専門家は、いくつかのロジックを見つけることができます。間違いがあった場合、変更すればディスク全体を完全に復元できる可能性があります。
EaseUS Data Recovery Wizard は最も確実ですが、使用する前に登録が必要ですが、X バージョンの方が見つけやすく、復元の完全性が優れています。
データ復元は比較的複雑な問題です。元のディレクトリやすべてのファイルを復元することはさらに困難です。さらに、ほとんどのソフトウェアは登録または有料購入が必要です。正規版を購入するか、次のサイトから入手することをお勧めします。専門のデータ復旧代理店です。
U ディスクの使用にも注意する必要があります。U ディスクをメイン ファイル ストレージ ディスクとして決して使用しないでください。U ディスクは最も安全性が低いものです。SSD であろうと機械式ハードディスクであろうと、はるかに安全です。 U ディスクよりも強力です。U ディスクは 100 倍、紛失しやすいという欠点もあります。U ディスクの利点は、持ち運びが簡単でコンパクトであることです。U ディスクに重要なファイルがある場合は、U ディスクに重要なファイルを作成する必要があります。バックアップ。重要なファイルを保存するときは、どこに保存されているかに関係なく、複数のバックアップを作成する必要があります。一か所に保存するだけではなく、この点で怠けてはいけません。
以上がUSB パーティションのフォーマットを確認するの詳細内容です。詳細については、PHP 中国語 Web サイトの他の関連記事を参照してください。
 Microsoft Printer Metadataトラブルシューティングツール:HP-SMARTバグを修正しますApr 12, 2025 am 12:50 AM
Microsoft Printer Metadataトラブルシューティングツール:HP-SMARTバグを修正しますApr 12, 2025 am 12:50 AMHP SmartがWindows 11/10/サーバーに自動的にインストールされた場合はどうなりますか? Microsoftはユーティリティをリリースしており、KB5034510:Microsoft Printer Metadataトラブルシューターツールをオンラインで入手して、自動インストールバグを修正できます。このphp.cn投稿を読み続けて見つけてください
 netwlv64.sysブルースクリーンエラーを修正する方法10/11-ミニトールApr 12, 2025 am 12:49 AM
netwlv64.sysブルースクリーンエラーを修正する方法10/11-ミニトールApr 12, 2025 am 12:49 AMnetwlv64.sysブルースクリーンは、Windows 11/10オペレーティングシステムを起動しようとする場合、一般的なエラーです。このBSODの問題を修正して、PCを適切に機能させるにはどうすればよいですか?この投稿では、php.cnによって収集されたいくつかの有用なソリューションを見つけることができます。
 Windows 10のウィンドウのサイズを変更する方法Apr 12, 2025 am 12:48 AM
Windows 10のウィンドウのサイズを変更する方法Apr 12, 2025 am 12:48 AMWindowsのサイズ変更は、同時に複数のプログラムを実行する場合に役立ちます。あなたのほとんどは、毎日のコンピューターの使用でWindowsのサイズを変更しようとしたに違いありません。このPHP.CN投稿は、ウィンドウのサイズを変更する方法を説明するために、いくつかの便利な方法をコンパイルします。
 ローカルアカウントのセキュリティの質問を無効にする方法10/11 -MinitoolApr 12, 2025 am 12:47 AM
ローカルアカウントのセキュリティの質問を無効にする方法10/11 -MinitoolApr 12, 2025 am 12:47 AMWindows 10/11のローカルアカウントのセキュリティ質問を無効にする方法をお探しですか? PHP.CNからのこの投稿では、ローカルグループポリシーエディターとレジストリを介してローカルアカウントのセキュリティ質問の使用を防ぐ方法を説明します
 Windows11のアプリやWebサイトの保存されたPassKeysを削除する方法-MinitoolApr 12, 2025 am 12:46 AM
Windows11のアプリやWebサイトの保存されたPassKeysを削除する方法-MinitoolApr 12, 2025 am 12:46 AMWindows 11 Insider Preview Build 23486は、パスワード使用エクスペリエンスを向上させるために、新しい機能であるPassKey設定を提案すると発表しました。コンピューターに新しいPasskeyを作成して追加したり、削除したりできます。このphp.cnポストはあなたを歩きます
 修正:onedriveあなたに署名する問題がありました-minitoolApr 12, 2025 am 12:45 AM
修正:onedriveあなたに署名する問題がありました-minitoolApr 12, 2025 am 12:45 AMOneDriveにログインしようとすると、「OneDriveがあなたに署名する問題がありました」エラーに苦しんでいますか? PHP.CNからのこの投稿では、このOneDriveサインインの問題を解決する方法について説明します。
 時代を超越した修正 - デスクトップアイコンはWindowsで重複していますApr 12, 2025 am 12:44 AM
時代を超越した修正 - デスクトップアイコンはWindowsで重複していますApr 12, 2025 am 12:44 AMWindows 11とWindows 10のデスクトップアイコンは重複していますか? PHP.CNからのこの投稿では、このWindowsデスクトップアイコンのバグを取り除くのに役立ついくつかの便利なソリューションを提供します。
 「ファイルエクスプローラーの2つのOneDriveフォルダー」の問題を修正する方法は?Apr 12, 2025 am 12:43 AM
「ファイルエクスプローラーの2つのOneDriveフォルダー」の問題を修正する方法は?Apr 12, 2025 am 12:43 AMOneDriveは、同じOneDriveアイコンを備えたファイルエクスプローラーのフォルダーを2回表示します。これは、OneDriveで発生するいくつかのバグです。ファイルエクスプローラーの2つのOneDriveフォルダーの状況を修正するための効果的な方法を使用できます。 PHP.CNに関するこの投稿が役立ちます


ホットAIツール

Undresser.AI Undress
リアルなヌード写真を作成する AI 搭載アプリ

AI Clothes Remover
写真から衣服を削除するオンライン AI ツール。

Undress AI Tool
脱衣画像を無料で

Clothoff.io
AI衣類リムーバー

AI Hentai Generator
AIヘンタイを無料で生成します。

人気の記事

ホットツール

Dreamweaver Mac版
ビジュアル Web 開発ツール

MantisBT
Mantis は、製品の欠陥追跡を支援するために設計された、導入が簡単な Web ベースの欠陥追跡ツールです。 PHP、MySQL、Web サーバーが必要です。デモおよびホスティング サービスをチェックしてください。

SAP NetWeaver Server Adapter for Eclipse
Eclipse を SAP NetWeaver アプリケーション サーバーと統合します。

VSCode Windows 64 ビットのダウンロード
Microsoft によって発売された無料で強力な IDE エディター

PhpStorm Mac バージョン
最新(2018.2.1)のプロフェッショナル向けPHP統合開発ツール






