Mac システムでの画面録画は一般的な要件であり、多くのユーザーが Mac で画面を録画する方法を知りたいと考えています。 PHPエディターXinyiによるこの記事では、内蔵ツールQuickTime Playerやサードパーティ製アプリケーションScreenFlowなどを含む、Macシステムで画面を録画する方法を紹介します。さまざまなツールの操作手順と注意事項を詳しく説明しています。 Mac システムの画面で簡単に録画を実現し、仕事と生活をより便利にします。
ステップ 1: コンピュータ上で QuickTime Player ソフトウェアを見つけ、クリックして開きます。

ステップ 2: メニューバーの最初の行は「新しいビデオ録画」で、それを見つけてクリックします。
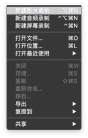
ステップ 3: ポップアップの「画面録画」ページで、赤い開始ボタンをクリックして録画します。

ステップ 4: 次のプロンプト インターフェイスでは、画面を記録する方法を案内します。コンピュータ画面全体を録画するか、点線のボックスを使用して録画領域を選択するかを選択できます。

ステップ5: 録画したい画面の領域を選択した後、「録画開始」をクリックします。

ステップ 6: 録音を終了したい場合は、コンピューターのメニューバーにある円をクリックしてください。

ステップ 7: 最後に、録画したビデオを保存します。

以上がMac システムで画面を録画する方法-Mac システムで画面を録画する方法の詳細内容です。詳細については、PHP 中国語 Web サイトの他の関連記事を参照してください。
 Sonoma vs Sequoia:違いとは何ですか?Apr 24, 2025 am 11:04 AM
Sonoma vs Sequoia:違いとは何ですか?Apr 24, 2025 am 11:04 AMMacos Sonoma vs. Sequoia:詳細な比較とアップグレードガイド Macos SonomaとSequoiaのどちらかを選択しますか?この包括的なガイドは、重要な違いを強調し、どのオペレーティングシステムがニーズに最適かを決定するのに役立ちます。 どちらもロブを提供します
 Google Chrome Dark Modeの使用方法Apr 24, 2025 am 11:02 AM
Google Chrome Dark Modeの使用方法Apr 24, 2025 am 11:02 AM残念ながら、Chrome自体は実際の暗いモードを提供しません。これは少し奇妙に聞こえますが、GoogleはChromeのユーザーにこのオプションを実際に提供していません。 Chrome Darkモードを有効にする方法 Chromeのダークモードに近づくテーマがいくつかありますが、明示的にダークモードとしてマークされている公式オプションはありません。コンピューターでChrome Darkモードを有効にするには、MacOSシステムの表示設定の変更、ロゴの切り替え、Chrome拡張機能のインストール、Incognitoモードでのブラウジングなど、いくつかの追加の手順が必要です。 Chromeのダークモードに切り替える3つの方法は次のとおりです。 方法1:システム設定設定を介してダークモードを有効にします Google c
 Macの割合を正しい方法で計算する方法Apr 24, 2025 am 11:01 AM
Macの割合を正しい方法で計算する方法Apr 24, 2025 am 11:01 AMマスターパーセンテージの計算スキルと毎日のアプリケーションに簡単に対処できます!長年にわたり、私たちは数式のパーセンテージを学び、使用してきました。これは、基本的に数値として比率を表す方法です。たとえば、「44/100」を使用する代わりに、「44%」と言う方が良いです。 割合は、プロジェクトの進捗状況を評価したり、自信を表明したり、目標の完了を測定したりするなど、日常生活で広く使用されています。この記事では、パーセンテージ計算方法を説明し、MACシステムのいくつかの使いやすいパーセンテージ計算機アプリケーションを推奨します。 パーセンテージ計算機の使用方法 ほとんどの場合、パーセンテージを使用して、特定の数の割合を計算します。ただし、計算機を頻繁に使用すると便利ではありません。 数学は必ずしも簡単ではありません。最も単純な数学操作でさえ間違っている可能性があります。私たちのほとんども
 Macで写真を整理するための最良の方法Apr 24, 2025 am 10:49 AM
Macで写真を整理するための最良の方法Apr 24, 2025 am 10:49 AMあふれる写真ライブラリを管理することは、銀行を壊すべきではありません! このガイドは、Mac上の写真を整理し、乱雑さを最小限に抑え、効率を最大化するための合理化されたワークフローを提供します。 Appleの写真アプリを使用して説明し、役立つtを探ります
 MacOS 11 Big Surにアップグレードする方法Apr 24, 2025 am 10:48 AM
MacOS 11 Big Surにアップグレードする方法Apr 24, 2025 am 10:48 AMMacOS Big Sur 11:アップグレードガイドと準備 2020年11月12日から、Macos Big Sur 11は公式に公開されます。この記事では、革新的なデザインの変更、Safariブラウザーの更新、より多くの触媒アプリ、プライバシー保護の強化など、その新機能をアップグレードして活用する方法について説明します。 アップグレード準備: まず、Macが互換性があることを確認します。すべてのMacがBig Surを実行できるわけではなく、一部の古いMacはMacos Catalinaを実行できても互換性がない場合があります。 Macモデルが次のリストにあるかどうかを確認してください。 MacBook(2015モデル以降)
 WebおよびMacでLinkedInを使用する方法Apr 24, 2025 am 10:43 AM
WebおよびMacでLinkedInを使用する方法Apr 24, 2025 am 10:43 AMLinkedIn:プロのネットワーキングと就職活動ハブ 今日のデジタル時代では、オンラインで専門知識を紹介することが重要です。 TwitterやFacebookなどのプラットフォームが役割を果たしていますが、LinkedInはプロのネットワーキングと就職活動のために君臨しています。 ティ


ホットAIツール

Undresser.AI Undress
リアルなヌード写真を作成する AI 搭載アプリ

AI Clothes Remover
写真から衣服を削除するオンライン AI ツール。

Undress AI Tool
脱衣画像を無料で

Clothoff.io
AI衣類リムーバー

Video Face Swap
完全無料の AI 顔交換ツールを使用して、あらゆるビデオの顔を簡単に交換できます。

人気の記事

ホットツール

mPDF
mPDF は、UTF-8 でエンコードされた HTML から PDF ファイルを生成できる PHP ライブラリです。オリジナルの作者である Ian Back は、Web サイトから「オンザフライ」で PDF ファイルを出力し、さまざまな言語を処理するために mPDF を作成しました。 HTML2FPDF などのオリジナルのスクリプトよりも遅く、Unicode フォントを使用すると生成されるファイルが大きくなりますが、CSS スタイルなどをサポートし、多くの機能強化が施されています。 RTL (アラビア語とヘブライ語) や CJK (中国語、日本語、韓国語) を含むほぼすべての言語をサポートします。ネストされたブロックレベル要素 (P、DIV など) をサポートします。

VSCode Windows 64 ビットのダウンロード
Microsoft によって発売された無料で強力な IDE エディター

SublimeText3 中国語版
中国語版、とても使いやすい

ゼンドスタジオ 13.0.1
強力な PHP 統合開発環境

ZendStudio 13.5.1 Mac
強力な PHP 統合開発環境

ホットトピック
 7699
7699 15
15 1640
1640 14
14 1393
1393 52
52 1287
1287 25
25 1230
1230 29
29




