ホームページ >システムチュートリアル >MAC >Mac システムで画面を分割する方法-Mac システムで画面を分割する方法
Mac システムで画面を分割する方法-Mac システムで画面を分割する方法
- WBOYWBOYWBOYWBOYWBOYWBOYWBOYWBOYWBOYWBOYWBOYWBOYWB転載
- 2024-03-18 14:30:07889ブラウズ
php エディター Strawberry が Mac システムの分割画面の秘密を解き明かします!画面分割機能により作業が効率化され、マルチタスク機能が向上します。 Mac での画面分割操作は複雑ではなく、簡単な操作で複数のウィンドウを同時に表示できます。この記事では、Mac システムで画面を分割する方法を紹介します。これにより、このテクニックを簡単にマスターして作業効率を向上させることができます。
ステップ 1: 以下の図に示すように、まず 2 つのインターフェースを準備します。
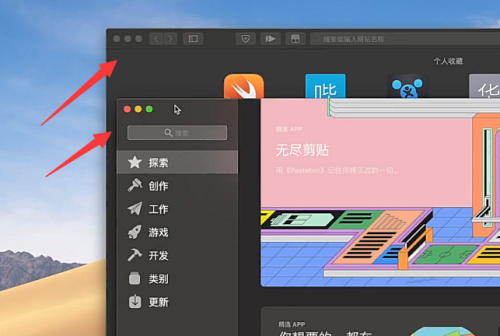
ステップ 2: 次に、下の図に示すように、緑色のボタンの 1 つを長押しします。
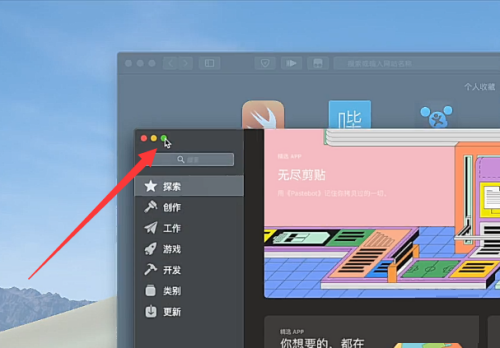
ステップ 3: 次に、下の図に示すように、左右の 1 つにドラッグします。
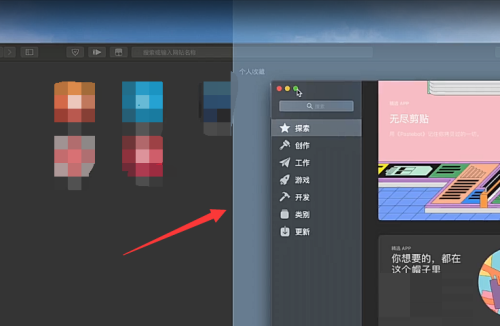
ステップ 4: 次に、下の図に示すように、中央の値によってサイズを変更できます。
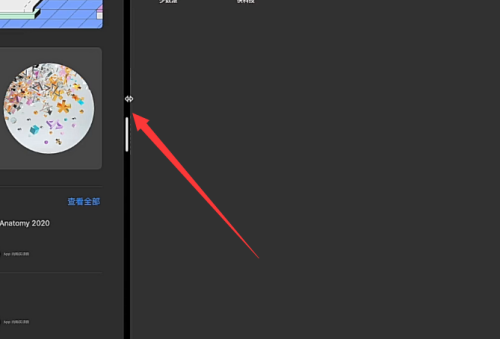
ステップ 5: 以下の図に示すように、磁石を介して画面を分割することもできます。
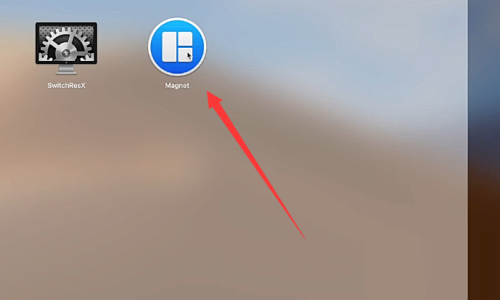
ステップ 6: マグネット分割画面を使用する場合は、次の図に示すように、ショートカット キーを直接使用できます。
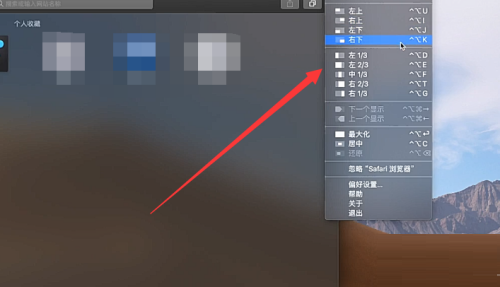
以上がMac システムで画面を分割する方法-Mac システムで画面を分割する方法の詳細内容です。詳細については、PHP 中国語 Web サイトの他の関連記事を参照してください。
声明:
この記事はonlinedown.netで複製されています。侵害がある場合は、admin@php.cn までご連絡ください。

