
Win8 が Golang のインストールをサポートできるかどうかには、特定のコード サンプルが必要です
Windows 8 オペレーティング システムへの Golang のインストールは複雑ではありません。特定の手順と方法に従って続行するだけです。 。まず、コンピュータがインターネットに接続されており、管理者権限があることを確認します。次に、以下の手順に従って Golang をインストールします。
- Golang インストーラーをダウンロードする
まず、Golang の公式 Web サイト (https://golang.org) を開いて、最新バージョンの Golang インストーラーを見つけます。ダウンロード ボタンをクリックし、Windows オペレーティング システムに適切なインストーラーを選択します。ダウンロードが完了するまで待ち、ダブルクリックしてダウンロードしたインストーラーを実行します。 - Golang のインストール
インストール プログラムを実行すると、インストール ウィザード インターフェイスが表示されます。プロンプトに従って段階的にインストールします。インストールするディレクトリを選択できますが、通常はデフォルトのディレクトリを選択することをお勧めします。 「次へ」をクリックして、インストールプロセス全体が完了するまでインストールを続けます。 - 環境変数の設定
インストールが完了したら、Golang 環境変数を設定する必要があります。 Windows 8の場合は、「コンピュータ」を右クリックし、「プロパティ」を選択し、「システムの詳細設定」をクリックし、「環境変数」ボタンをクリックします。システム変数で「Path」変数を見つけ、その値に Golang インストール ディレクトリを追加します (例: C:Go in)。保存して「システムのプロパティ」ウィンドウを終了します。 - インストールの確認
コマンド プロンプトを開き (Win キー R を押し、cmd と入力して Enter を押します)、コマンド「go version」を入力します。Golang のバージョン情報が表示されれば、インストールは成功です。
この時点で、Windows 8 オペレーティング システムに Golang が正常にインストールされました。次に、具体的なコード例をいくつか見てみましょう。
パッケージメイン
輸入 (
「fmt」
)
関数 main() {
fmt.Println("こんにちは、Golang!")
}コード例では、main というパッケージ名で Go プログラムを定義し、その中に「Hello, Golang!」を出力します。これは、Golang のインストールおよび実行環境を検証するために使用できる簡単なサンプルコードです。
上記の手順とサンプル コードを使用すると、Windows 8 オペレーティング システムに Golang を簡単にインストールして実行できます。この記事がお役に立てば幸いです!
以上がWin8 は Golang のインストールをサポートできますか?の詳細内容です。詳細については、PHP 中国語 Web サイトの他の関連記事を参照してください。
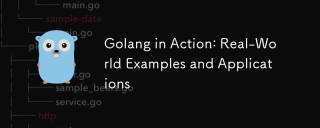 Golang in Action:実際の例とアプリケーションApr 12, 2025 am 12:11 AM
Golang in Action:実際の例とアプリケーションApr 12, 2025 am 12:11 AMGolangは実際のアプリケーションに優れており、そのシンプルさ、効率性、並行性で知られています。 1)同時プログラミングはゴルチンとチャネルを通じて実装されます。2)柔軟なコードは、インターフェイスと多型を使用して記述されます。3)ネット/HTTPパッケージを使用したネットワークプログラミングを簡素化、4)効率的な同時クローラーを構築する、5)ツールと最高の実践を通じてデバッグと最適化。
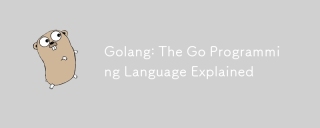 Golang:Goプログラミング言語が説明しましたApr 10, 2025 am 11:18 AM
Golang:Goプログラミング言語が説明しましたApr 10, 2025 am 11:18 AMGOのコア機能には、ガベージコレクション、静的リンク、並行性サポートが含まれます。 1. GO言語の並行性モデルは、GoroutineとChannelを通じて効率的な同時プログラミングを実現します。 2.インターフェイスと多型は、インターフェイスメソッドを介して実装されているため、異なるタイプを統一された方法で処理できます。 3.基本的な使用法は、関数定義と呼び出しの効率を示しています。 4。高度な使用法では、スライスは動的なサイズ変更の強力な機能を提供します。 5.人種条件などの一般的なエラーは、Getest Raceを通じて検出および解決できます。 6.パフォーマンス最適化Sync.Poolを通じてオブジェクトを再利用して、ゴミ収集圧力を軽減します。
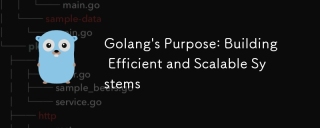 Golangの目的:効率的でスケーラブルなシステムの構築Apr 09, 2025 pm 05:17 PM
Golangの目的:効率的でスケーラブルなシステムの構築Apr 09, 2025 pm 05:17 PMGO言語は、効率的でスケーラブルなシステムの構築においてうまく機能します。その利点には次のものがあります。1。高性能:マシンコードにコンパイルされ、速度速度が速い。 2。同時プログラミング:ゴルチンとチャネルを介してマルチタスクを簡素化します。 3。シンプルさ:簡潔な構文、学習コストとメンテナンスコストの削減。 4。クロスプラットフォーム:クロスプラットフォームのコンパイル、簡単な展開をサポートします。
 SQLソートのステートメントによる順序の結果がランダムに見えるのはなぜですか?Apr 02, 2025 pm 05:24 PM
SQLソートのステートメントによる順序の結果がランダムに見えるのはなぜですか?Apr 02, 2025 pm 05:24 PMSQLクエリの結果の並べ替えについて混乱しています。 SQLを学習する過程で、しばしば混乱する問題に遭遇します。最近、著者は「Mick-SQL Basics」を読んでいます...
 テクノロジースタックの収束は、テクノロジースタック選択のプロセスにすぎませんか?Apr 02, 2025 pm 05:21 PM
テクノロジースタックの収束は、テクノロジースタック選択のプロセスにすぎませんか?Apr 02, 2025 pm 05:21 PMテクノロジースタックの収束とテクノロジーの選択の関係ソフトウェア開発におけるテクノロジーの選択、テクノロジースタックの選択と管理は非常に重要な問題です。最近、一部の読者が提案しています...
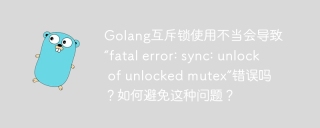 Golang Mutexの不適切な使用は「致命的なエラー:同期:ロック解除されたMutexのロックを解除する」エラーを引き起こしますか?この問題を避ける方法は?Apr 02, 2025 pm 05:18 PM
Golang Mutexの不適切な使用は「致命的なエラー:同期:ロック解除されたMutexのロックを解除する」エラーを引き起こしますか?この問題を避ける方法は?Apr 02, 2025 pm 05:18 PMゴーラン...
 反射比較を使用し、GOの3つの構造の違いを処理する方法は?Apr 02, 2025 pm 05:15 PM
反射比較を使用し、GOの3つの構造の違いを処理する方法は?Apr 02, 2025 pm 05:15 PMGO言語で3つの構造を比較および処理する方法。 GOプログラミングでは、2つの構造の違いを比較し、これらの違いを...
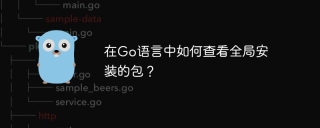 Goでグローバルにインストールされたパッケージを表示する方法は?Apr 02, 2025 pm 05:12 PM
Goでグローバルにインストールされたパッケージを表示する方法は?Apr 02, 2025 pm 05:12 PMGoでグローバルにインストールされたパッケージを表示する方法は? GO言語で開発する過程で、GOはしばしば使用します...


ホットAIツール

Undresser.AI Undress
リアルなヌード写真を作成する AI 搭載アプリ

AI Clothes Remover
写真から衣服を削除するオンライン AI ツール。

Undress AI Tool
脱衣画像を無料で

Clothoff.io
AI衣類リムーバー

AI Hentai Generator
AIヘンタイを無料で生成します。

人気の記事

ホットツール

MinGW - Minimalist GNU for Windows
このプロジェクトは osdn.net/projects/mingw に移行中です。引き続きそこでフォローしていただけます。 MinGW: GNU Compiler Collection (GCC) のネイティブ Windows ポートであり、ネイティブ Windows アプリケーションを構築するための自由に配布可能なインポート ライブラリとヘッダー ファイルであり、C99 機能をサポートする MSVC ランタイムの拡張機能が含まれています。すべての MinGW ソフトウェアは 64 ビット Windows プラットフォームで実行できます。

SublimeText3 Linux 新バージョン
SublimeText3 Linux 最新バージョン

DVWA
Damn Vulnerable Web App (DVWA) は、非常に脆弱な PHP/MySQL Web アプリケーションです。その主な目的は、セキュリティ専門家が法的環境でスキルとツールをテストするのに役立ち、Web 開発者が Web アプリケーションを保護するプロセスをより深く理解できるようにし、教師/生徒が教室環境で Web アプリケーションを教え/学習できるようにすることです。安全。 DVWA の目標は、シンプルでわかりやすいインターフェイスを通じて、さまざまな難易度で最も一般的な Web 脆弱性のいくつかを実践することです。このソフトウェアは、

AtomエディタMac版ダウンロード
最も人気のあるオープンソースエディター

Safe Exam Browser
Safe Exam Browser は、オンライン試験を安全に受験するための安全なブラウザ環境です。このソフトウェアは、あらゆるコンピュータを安全なワークステーションに変えます。あらゆるユーティリティへのアクセスを制御し、学生が無許可のリソースを使用するのを防ぎます。






