ホームページ >コンピューターのチュートリアル >コンピュータ知識 >Googleパスワードを使用してWindows 11/10パソコンにログインする方法
Googleパスワードを使用してWindows 11/10パソコンにログインする方法
- WBOYWBOYWBOYWBOYWBOYWBOYWBOYWBOYWBOYWBOYWBOYWBOYWB転載
- 2024-03-17 10:46:041324ブラウズ
Google は、ユーザーが Google アカウントを使用してログインできるようにする Windows 用 Google 資格情報プロバイダー (GCPW) を開始しました。 G Suite Enterprise、G Suite Enterprise for Education、または Cloud Identity Premium ライセンスに適しています。この記事では、Googleパスワードを使用してWindows 11/10にログインする方法をご紹介します。 2 つの部分から構成されます。最初のステップは PC を準備することであり、2 番目のステップは PC を GCPW に登録することです。 Google アカウントを既存の Windows プロファイルにリンクすることは可能ですが、これはオプションです。
化学兵器禁止世界条約使用の前提条件
- Windows デバイス管理に登録するための G Suite Enterprise、G Suite Enterprise for Education、または Cloud Identity Premium ライセンス。
- インストール中にレジストリ キーを使用して、デバイスの登録を防ぐことができます。
- Windows 10 Pro、Enterprise、または Enterprise (バージョン 1803 以降) および管理者権限を持つユーザー アカウント。
- Google Chrome 81 以降がデバイスにインストールされている必要があります。
- 初めてログインするときはインターネット接続が必要です
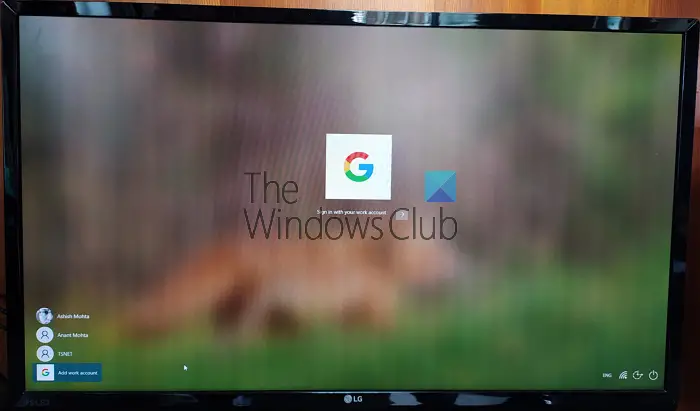
これは Microsoft アカウントに代わるものではないことに注意してください。ビジネスで Google アカウントの使用が必要で、デバイスのアップデートを管理したい場合は、SSO と Google セキュリティ特典を提供してください。それならそれが必要です。 Gmail アカウントでは機能しません。
Google パスワードを使用して Windows 11/10 コンピューターにログインする方法
Google アカウント (ドメインまたは Google スイート) を使用して Windows 11/10 にログインするには、次の手順に従います。
Windows での Windows デバイス管理用の Google 認証情報プロバイダーはオプションです。無効にすることも選択できます
1]GCPW インストーラーをダウンロードしてインストールします
GCPW インストーラーをダウンロードし、管理者権限で実行します。インストール後、次のファイルがマークされた場所にあることを確認します:
C: プログラム ファイルGoogleCredentialProviderGaia.dll
C: プログラム ファイルGoogleCredentialProvidergcp_setup.exe
C: プログラム ファイルGoogleCredentialProvidergcp_eventlog_provider.dll
2]レジストリ設定を構成する
GCPW を使用すると、Google アカウントでのログインに使用できるドメインを構成できます。通常、構成するドメインは 1 つまたは 2 つあります。特に、デバイス上の複数の Google アカウント、ローカル プロファイルの構成、有効期限など、デバイスが Windows デバイス管理に自動的に登録されないように構成できます。
レジストリ エディターを開き、次の場所に移動します。
HKEY_マシン ソフトウェア Google
フォルダー GCPW を検索または作成します。そこにない場合は作成できます。 Google フォルダーを右クリックし、[新規] > [キー] を選択します。
GCPW フォルダーを右クリックし、次の名前の新しい文字列を作成します。
domains_allow_to_logダブルクリックして編集し、www.example.com や Google Workspace の任意のドメインなどのドメインを追加します。各ドメイン名の間にカンマ (,) を入れて、複数のドメイン名を入力できます。
その他のキーについては、公式ページの詳細に従うのが最善です。これを行った後、変更を有効にするためにコンピュータを再起動する必要があります。
3) Google アカウントでログインします
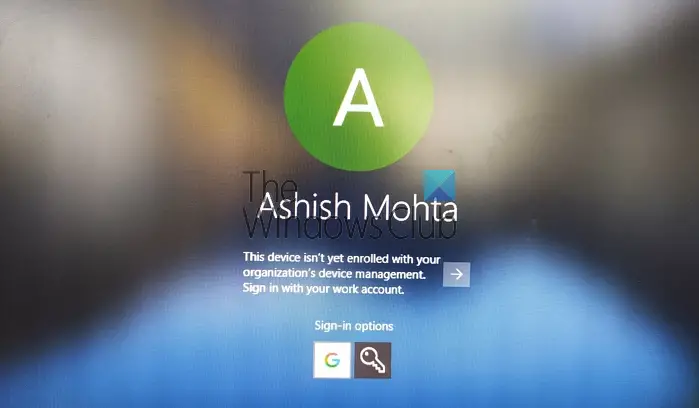
ただし、アカウントにログインするたびに、Google ユーザー名とパスワードを使用して再度ログインする必要がある場合があります。アカウントの PIN を構成する別の方法がある場合は、有効期間を 5 日に設定します。したがって、次回職場アカウントを使用してコンピュータにログインするときは、Google アカウントの資格情報を使用してログインする必要はありません。インターネットへの接続が失われた場合、ユーザーは Windows アカウントを使用してログインできます。
4]Google ログインを既存のプロファイルに接続する方法
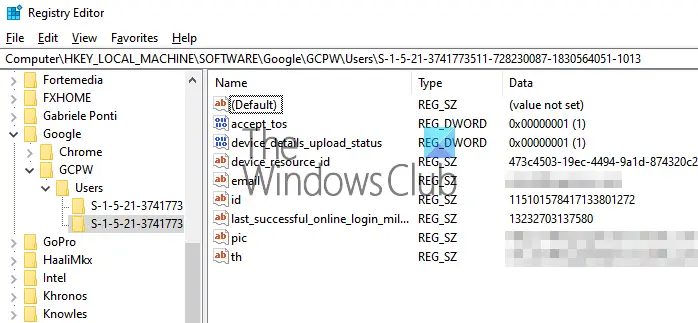
これは少し複雑な設定なので、職場と家庭のアカウントを区別したくない場合にのみ実行してください。ここで必要な手順は、Windows ユーザーの SID を見つけて、それを Google アカウントに関連付けるというものです。テスト ユーザーを使ってテストし、期待どおりに動作するかどうかを判断することをお勧めします。さらに、ユーザーがこれを使用するには、Active Directory にプロファイルが必要です。管理者ユーザーは前の手順に従う必要があります。
このガイドに従って、ユーザー アカウントの SID を見つけます。どこかに書き留めておいてください。
### 案内する: ###HKEY_マシン ソフトウェア Google
GCPW フォルダーを右クリックし、[新しいキー] をクリックします。 >
値の名前をユーザーの Windows アカウント SID (セキュリティ識別子) として指定します。
SID キーを右クリックし、[新しい文字列] をクリックします。 >
値の名前を電子メールとして指定します。
値を右クリックし、値のデータをユーザーのローカル Windows アカウントに関連付ける職場アカウントとして指定します。
ユーザーの完全なメール アドレスを使用します (例: [email protected] )。
注: Google のドキュメントでは、上記の設定を GCPW フォルダーの下に作成する必要がありますが、GCPW Users フォルダーの下に作成する必要があります。 >
これを行うと、クリックしてそのアカウントにログインすると、Google アカウントの確認が行われます。次に、SID を使用して、ユーザーの Google アカウントを Windows プロファイルに関連付けます。 SID が一致しない場合、GCPW はユーザーの Google 資格情報を使用してデバイス上に新しい Windows プロファイルを作成し、ユーザーの Google アカウントをプロファイルに関連付けます。
Windows デバイス管理を使用してデバイスを登録すると、デバイス上の多くの機能が GCPW を通じて制御されます。このオプションをオプトアウトまたは無効にする場合は、必ずレジストリ キーを変更してください:
Enable_dm_enrollment
###Webサイト:###HKEY_マシン ソフトウェア GoogleGCPW
~ 0
この投稿が分かりやすいものであれば幸いです。
GSuite に属するアカウントを使用している場合、そのアカウントを Windows アカウントで構成し、職場アカウントへのログインに使用できます。
以上がGoogleパスワードを使用してWindows 11/10パソコンにログインする方法の詳細内容です。詳細については、PHP 中国語 Web サイトの他の関連記事を参照してください。

