ホームページ >システムチュートリアル >Windowsシリーズ >Windows 11で右クリックすると画面が点滅する場合はどうすればよいですか? win11で右クリックを使用すると画面が点滅する問題の解決策
Windows 11で右クリックすると画面が点滅する場合はどうすればよいですか? win11で右クリックを使用すると画面が点滅する問題の解決策
- WBOYWBOYWBOYWBOYWBOYWBOYWBOYWBOYWBOYWBOYWBOYWBOYWB転載
- 2024-03-16 22:10:071213ブラウズ
マウスの右ボタン オプション機能を使用すると、ユーザーはアプリケーションをすばやく開くことができます。最近、多くの win11 ユーザーから、マウスの右ボタンをクリックすると画面がちらつくと報告されています。これは何が起こったのでしょうか?アプリケーションの競合が原因である可能性があるため、この Web サイトでは、Win11 で右クリックを使用したときにスプラッシュ スクリーンが表示される問題の解決策をユーザーに丁寧に紹介します。
win11 の右クリック スプラッシュ スクリーンの解決策
方法 1
1. win11 を一定期間使用している場合、右クリック スプラッシュ スクリーンが表示されます。突然起こります。
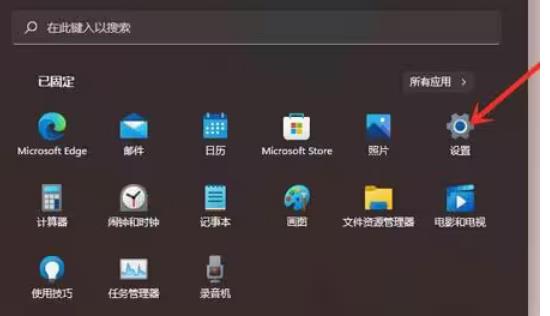
#2. その場合、アプリケーションの競合が発生する可能性があります。問題の原因となる可能性のあるアプリケーションを削除するだけで済みます。
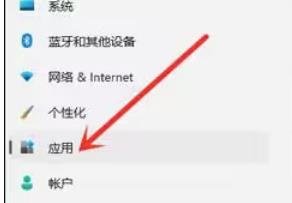
#3. まず、スタート メニューからシステム設定インターフェイスに入ります。
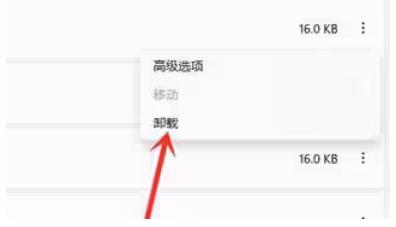
#4. 次に、左側の列の「アプリケーション」を開き、アプリケーションを入力します。
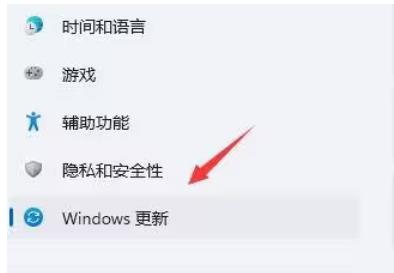
5. 次に、最近ダウンロードしてインストールしたアプリケーションを見つけてアンインストールします。
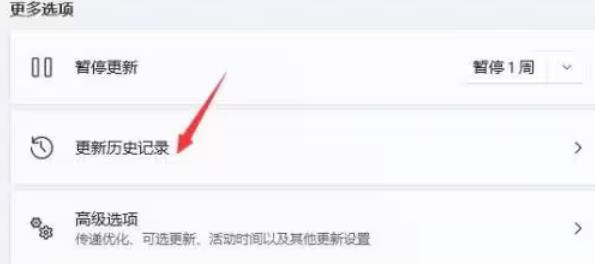
#6. 解決しない場合は、設定に移動して「Windows Update」を見つけてください。
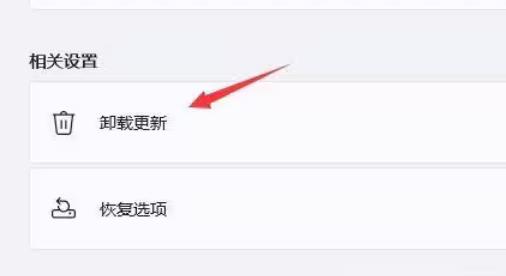
7. その他のオプションで [更新履歴] を選択します。
8. 次に、[アップデートのアンインストール] をクリックし、最近インストールしたアップデートをアンインストールして、右クリックのスプラッシュ スクリーンの問題を解決します。
方法 2
1. win11 システムにアップデートするとすぐにスプラッシュ スクリーンの問題が発生する場合は、グラフィック カード ドライバーが適切でない可能性があります。
2.「デバイス マネージャー」を検索して入力します。
3. 次に、ディスプレイ アダプターを見つけて右クリックして選択し、[ドライバーの更新] をクリックします。
4. ドライバーの再インストールが完了するまで待ってからシステムを再起動すると、右クリックのスプラッシュ スクリーンが表示されなくなります。
以上がWindows 11で右クリックすると画面が点滅する場合はどうすればよいですか? win11で右クリックを使用すると画面が点滅する問題の解決策の詳細内容です。詳細については、PHP 中国語 Web サイトの他の関連記事を参照してください。

