ホームページ >システムチュートリアル >Windowsシリーズ >Windows 10 に内蔵の画像表示ツールが見つからない場合はどうすればよいですか? win10で内蔵画像表示ツールを復元する方法
Windows 10 に内蔵の画像表示ツールが見つからない場合はどうすればよいですか? win10で内蔵画像表示ツールを復元する方法
- WBOYWBOYWBOYWBOYWBOYWBOYWBOYWBOYWBOYWBOYWBOYWBOYWB転載
- 2024-03-16 21:00:091365ブラウズ
私たちの win10 システムには、さまざまな形式の写真を直接表示できる画像表示ツールが組み込まれていますが、それを使用したいと考えている友人の中には、この画像表示機能が見つからず、何を意味するのかわからないという人もいます。操作を復元したい場合は、この Web サイトの編集者が最新のソリューションを大多数のユーザーに提供します。今日の Win10 チュートリアルで共有された内容が、コンピューターの画像表示ツールを復元するすべての人に役立つことを願っています。 。
win10 で組み込みの画像表示ツールを復元する方法
1. まず、ユーザーはデスクトップに新しいテキスト ファイルを作成する必要があります。
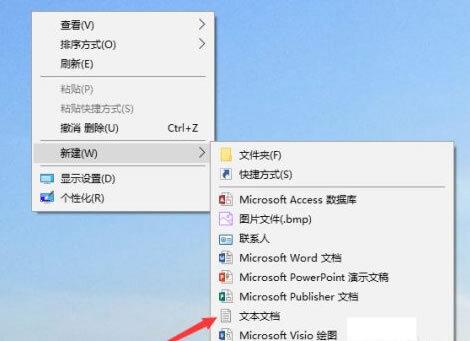
2. テキスト ファイルを開き、以下のコードをコピーします。
Windows レジストリ エディタ バージョン 5.00
; 拡張機能のファイル タイプを変更する [HKEY_CURRENT_USER\Software\Classes\.jpg] @="PhotoViewer.FileAssoc.Tiff"
; 拡張機能のファイル タイプを変更するファイル タイプ [HKEY_CURRENT_USER\Software\Classes\.jpeg] @="PhotoViewer.FileAssoc.Tiff"
; 拡張子のファイル タイプを変更する [HKEY_CURRENT_USER\Software\Classes\.gif] @="PhotoViewer .FileAssoc.Tiff ”
; 拡張機能のファイル タイプを変更 [HKEY_CURRENT_USER\Software\Classes\.png] @=”PhotoViewer.FileAssoc.Tiff”
; 拡張機能のファイル タイプを変更 [HKEY_CURRENT_USER \Software\Classes\. bmp] @=“PhotoViewer.FileAssoc.Tiff”
; 拡張子のファイル タイプを変更する [HKEY_CURRENT_USER\Software\Classes\.tiff] @=”PhotoViewer.FileAssoc.Tiff”
; 拡張子のファイル タイプを変更するファイルの種類 [HKEY_CURRENT_USER\Software\Classes\.ico] @="PhotoViewer.FileAssoc.Tiff"
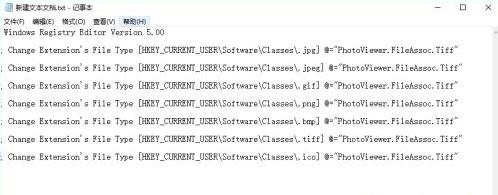
#3 コードを貼り付けます。その後、「ファイル」-「」をクリックします。ファイルの左上隅にある「保存」をクリックします。
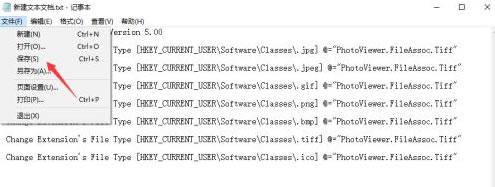
4. ファイルを閉じた後、ファイル名を「Windows フォト ビューアー.REG」に変更します。
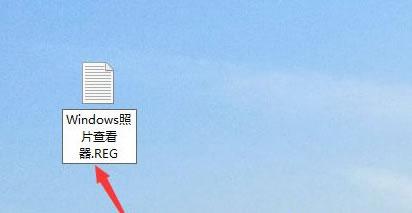
#5. このとき、ファイルが利用できない旨のメッセージが表示されますので、直接「はい」をクリックしてください。
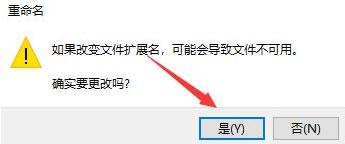
#6. 変更が完了すると、ファイルは登録ファイルになり、ダブルクリックして開く必要があります。
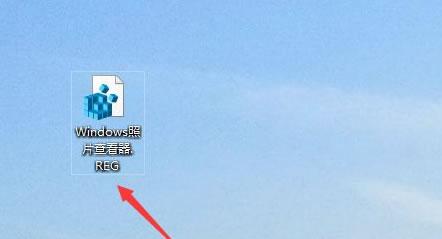
#7 [OK] をクリックして、ファイル内のコードをレジストリに追加します。
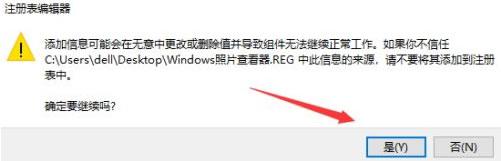
#8. 次に、画像を右クリックし、オープン モードで Windows イメージ ビューアーを見つけます。
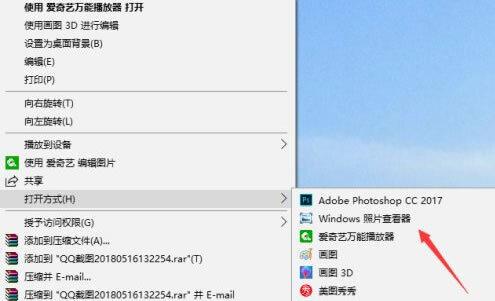
以上がWindows 10 に内蔵の画像表示ツールが見つからない場合はどうすればよいですか? win10で内蔵画像表示ツールを復元する方法の詳細内容です。詳細については、PHP 中国語 Web サイトの他の関連記事を参照してください。

