ホームページ >システムチュートリアル >Windowsシリーズ >win11でスタートメニューが起動できない場合はどうすればいいですか? Win11のスタートメニューが開かない場合の解決策
win11でスタートメニューが起動できない場合はどうすればいいですか? Win11のスタートメニューが開かない場合の解決策
- WBOYWBOYWBOYWBOYWBOYWBOYWBOYWBOYWBOYWBOYWBOYWBOYWB転載
- 2024-03-16 20:07:081395ブラウズ
スタート メニューは、コンピュータで非常に一般的に使用されるプログラムです。最近、一部の win11 ユーザーから、スタート メニューが開けず、さまざまな方法を試しても起動できないとの報告がありました。この問題を解決するにはどうすればよいですか? ? スタート メニューの使用を復元するには 2 つの方法があります。そこで、今日はエディターの手順に従って完全な操作手順を見ていきます。今日の win11 チュートリアル が役立つことを願っています。大多数のユーザーは問題を解決します。
Win11 スタート メニューを開けない解決策
方法 1
1. まず、Win11 スタート メニューの下にある検索ボタンをクリックして、検索インターフェイスを開きます。
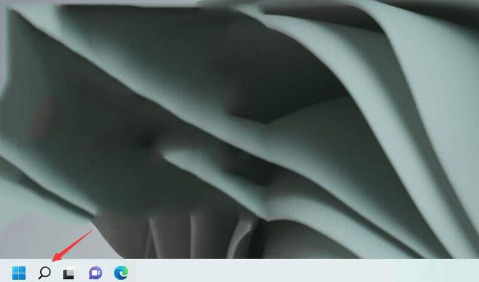
#2. コントロール パネルを検索して開きます。
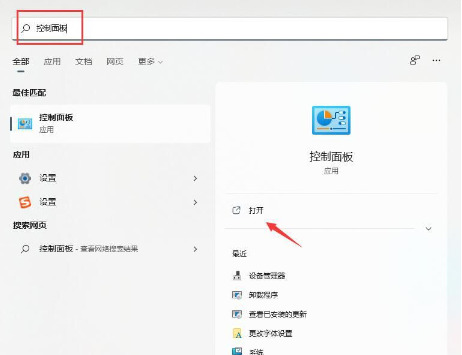
#3. コントロール パネルに入ったら、[プログラムのアンインストール] オプションを見つけます。
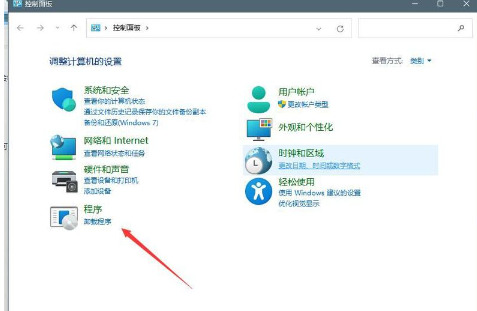
#4. 左側のナビゲーション メニューで、[インストールされたアップデートを表示] オプションを見つけます。
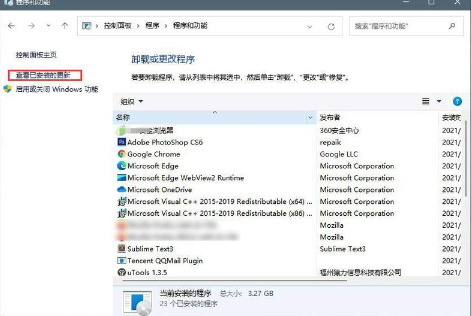
#5. 最近インストールしたアップデートを選択し、一緒にアンインストールすると問題が解決します。
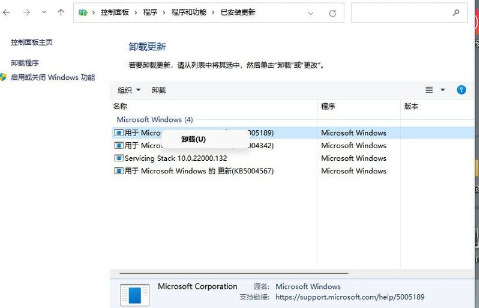
方法 2
1. タスクバーの空白スペースを右クリックし、[Windows ターミナル (管理者)] オプションを選択します。
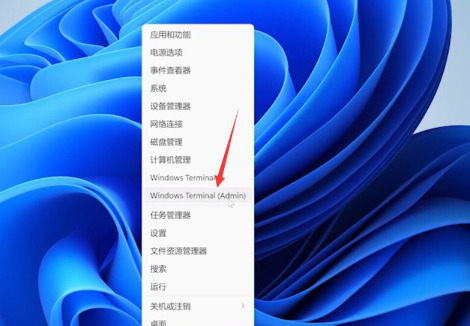
2. Windows ターミナル インターフェイスを開いたら、次のコードをそこに貼り付けます:
$manifest = (Get-AppxPackage Microsoft.WindowsStore).InstallLocation '\AppxManifest.xml' 。 Add-AppxPackage -DisableDevelopmentMode -Register $manifest
Get-AppXPackage -AllUsers |Where-Object {$_.InstallLocation -like “*SystemApps*”}
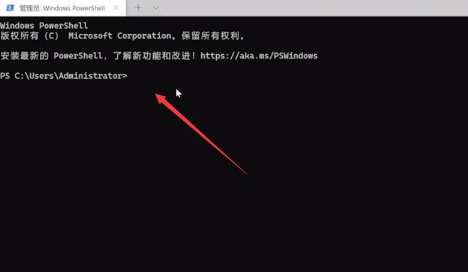
3. コードを貼り付ける際に、以下のポップアップウィンドウが表示される場合がありますが、そのまま「貼り付け」ボタンをクリックし、Enterキーを押してコマンドを実行してください。
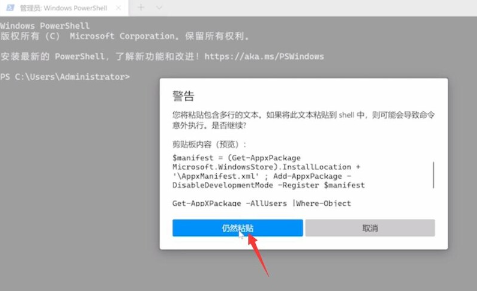
#4. コマンドが正常に実行されたら、コンピューターを再起動して操作を完了します。
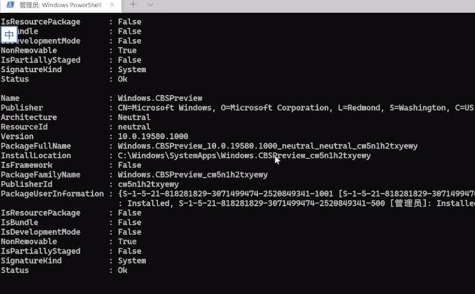
以上がwin11でスタートメニューが起動できない場合はどうすればいいですか? Win11のスタートメニューが開かない場合の解決策の詳細内容です。詳細については、PHP 中国語 Web サイトの他の関連記事を参照してください。

