win10で右クリックメニューの機能を管理するにはどうすればよいですか? win10でマウスの右ボタンの機能メニューを設定する方法
win10右クリック メニューの機能を管理するにはどうすればよいですか? win10システムを使用する場合、すぐに開くことができるように右クリックにいくつかのプログラムを追加しますが、一般的ではないプログラムを削除したいユーザーも多いため、これをどのように管理すればよいでしょうか?ユーザーは、HKEY_CLASSES_ROOT 下のシェル フォルダーに直接入力して設定できます。このサイトでは、win10でマウスの右ボタンの機能メニューを設定する方法をユーザーに丁寧に紹介します。
win10でマウスの右ボタンの機能メニューを設定する方法
1. まず、キーボードの「Win R」を押してファイル名を指定して実行を開きます。
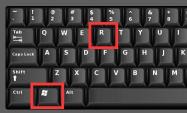
#2. 次に「regedit」と入力し、「OK」をクリックしてレジストリを開きます。
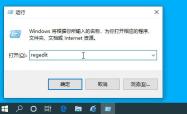
#3. 次に、レジストリ「HKEY_CLASSES_ROOT\Directory\Background\shell」の場所を入力します。
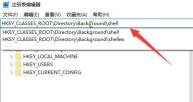
#4. 次に、「shell」フォルダーを右クリックし、「新規」-「項目」を選択します。

#5. 作成が完了したら、同じ方法で新しいフォルダーに「アイテム」を新規作成し、「コマンド」という名前を付けます。
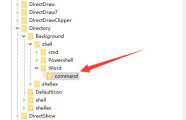
#6. 次に、右側のレジストリをダブルクリックして開きます。

#7. 最後に、右クリック メニューに追加するプログラムのパスを入力します。
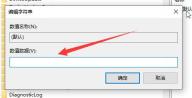
以上がwin10で右クリックメニューの機能を管理するにはどうすればよいですか? win10でマウスの右ボタンの機能メニューを設定する方法の詳細内容です。詳細については、PHP 中国語 Web サイトの他の関連記事を参照してください。
 Razerは、新しいPro ClickV2で垂直マウスパーティーに参加しますApr 26, 2025 am 03:05 AM
Razerは、新しいPro ClickV2で垂直マウスパーティーに参加しますApr 26, 2025 am 03:05 AMRazer Pro Click V2 Vertical Editionレビュー:快適さとパフォーマンス Razerの最初の垂直マウスであるPro Click V2 Verticalバージョンは、人間工学に基づいたデザインで知られています。 71.7度の傾斜角は、握手のように、手首の圧力を効果的に低下させます。 技術仕様に関しては、垂直バージョンとPro Click V2の標準バージョンには多くの類似点があります。どちらもRazerのAdvanced Focus Pro光学センサーを装備しており、最大感度は30,000 dPi、最高速度は1秒あたり550インチ、最大加速40gです。すべてのメカニカルボタンは6,000万クリックに耐えることができ、耐久性を確保できます。 バッテリーの寿命に関しては、垂直バージョンは最大6か月です
 Western Digitalは40TB HDDを準備していますが、そこで止まっていませんApr 25, 2025 am 09:01 AM
Western Digitalは40TB HDDを準備していますが、そこで止まっていませんApr 25, 2025 am 09:01 AMWestern Digitalの40TB HDDS:100TBまでの足がかり Western Digital(WD)は、40TBのハードディスクドライブ(HDD)を起動するための準備を進めていますが、それらの野望はそれをはるかに超えています。 この動きは、野心的な目標を達成するためのWDのロードマップの重要なステップです。
 Linux(WSL)用のWindowsサブシステムを試す6つの理由Apr 25, 2025 am 06:09 AM
Linux(WSL)用のWindowsサブシステムを試す6つの理由Apr 25, 2025 am 06:09 AMLinux用のWindowsサブシステム(WSL):Linuxの世界へのゲートウェイ Windowsはユーザーフレンドリーで広範囲に及ぶ消費者の人気を享受していますが、Linuxはプロの領域を支配しています。 あなたが好奇心beding盛な初心者であろうと、シームレスな窓を探しているかどうか -
 その古いキーボードを捨てて、代わりに修正しないでくださいApr 25, 2025 am 06:01 AM
その古いキーボードを捨てて、代わりに修正しないでくださいApr 25, 2025 am 06:01 AM壊れたキーボードを掃除して修理する方法 コンピューター部品の修理を開始する前に、常にいくつかのツールが用意されています。 精密ドライバーセット 綿棒 イソプロパノール 磁気ボウル さらに、穏やかな食器洗い液、つまようじ、圧縮空気、キーキャッププーラーが必要です。 キーキャップを簡単に引き出すことができます。 材料を準備した後、最初にキーボードへの損傷の程度を決定する必要があります。最初にケーブルの損傷を確認してください。ソーダとほこりで染色しただけですか?または機械部品は破損していますか?または、回路の問題はありますか? 問題を診断する最も簡単な最初のステップは、メモ帳(または他のプレーンテキストエディター)を開き、キーボードの各キーを押して、すべてがメモ帳に正しく表示されることを確認することです。動作しない、押すのが難しい、またはスタックされているキーに注意してください。 キーボードのすべてのCSを必ず確認してください
 Intel Arrow Lake CPUはスピードブーストを取得していますが、アップデートが必要ですApr 25, 2025 am 03:01 AM
Intel Arrow Lake CPUはスピードブーストを取得していますが、アップデートが必要ですApr 25, 2025 am 03:01 AMインテルのフリーアローレイクオーバークロックブースト:コアウルトラCPUのためのより速いゲーム Intel Core Ultra 200シリーズプロセッサはすでに大国である可能性がありますが、Intelの最新の無料アップデートは、ゲーマーに大きなパフォーマンスを後押しします。 「int
 Windows 11は、タスクバーでの私の最大の問題を修正しましたApr 25, 2025 am 01:10 AM
Windows 11は、タスクバーでの私の最大の問題を修正しましたApr 25, 2025 am 01:10 AMWindows11タスクバーの新しい「エンドタスク」ボタン:アプリを閉じるためのゲームチェンジャー Windowsで頑固なアプリまたは冷凍アプリを閉じることは、常に手間がかかります。 単純な「閉じる」ボタンは、バックグラウンドプロセスを完全にシャットダウンできないことがよくあります。
 使用済みのモニターを購入する必要がありますApr 25, 2025 am 01:09 AM
使用済みのモニターを購入する必要がありますApr 25, 2025 am 01:09 AMコンピューターモニターは、他の多くのPCコンポーネントよりも優れた印象的な寿命を誇っています。 ハードドライブやファンなどの可動部品を持つコンポーネントとは異なり、モニター、特にVAおよびIPSタイプは、可動部品のないシンプルなデザインを持っているため、Extendeになります。
 Windowsの設定へのアクセスを無効にする方法 Apr 24, 2025 pm 08:01 PM
Windowsの設定へのアクセスを無効にする方法 Apr 24, 2025 pm 08:01 PMWindows設定へのアクセスの制限:2つの実証済みの方法 多くのユーザーは、システムに害を及ぼす可能性のあるWindows設定へのアクセスを必要としません。これは、共有環境またはネットワークで特に重要です。


ホットAIツール

Undresser.AI Undress
リアルなヌード写真を作成する AI 搭載アプリ

AI Clothes Remover
写真から衣服を削除するオンライン AI ツール。

Undress AI Tool
脱衣画像を無料で

Clothoff.io
AI衣類リムーバー

Video Face Swap
完全無料の AI 顔交換ツールを使用して、あらゆるビデオの顔を簡単に交換できます。

人気の記事

ホットツール

メモ帳++7.3.1
使いやすく無料のコードエディター

SAP NetWeaver Server Adapter for Eclipse
Eclipse を SAP NetWeaver アプリケーション サーバーと統合します。

ZendStudio 13.5.1 Mac
強力な PHP 統合開発環境

MantisBT
Mantis は、製品の欠陥追跡を支援するために設計された、導入が簡単な Web ベースの欠陥追跡ツールです。 PHP、MySQL、Web サーバーが必要です。デモおよびホスティング サービスをチェックしてください。

PhpStorm Mac バージョン
最新(2018.2.1)のプロフェッショナル向けPHP統合開発ツール

ホットトピック
 7719
7719 15
15 1641
1641 14
14 1396
1396 52
52 1289
1289 25
25 1233
1233 29
29


