ホームページ >システムチュートリアル >Windowsシリーズ >win7でデフォルトのダウンロードパスを変更するにはどうすればよいですか? Win7のデフォルトのダウンロードパスをドライブdに変更する方法
win7でデフォルトのダウンロードパスを変更するにはどうすればよいですか? Win7のデフォルトのダウンロードパスをドライブdに変更する方法
- WBOYWBOYWBOYWBOYWBOYWBOYWBOYWBOYWBOYWBOYWBOYWBOYWB転載
- 2024-03-16 17:52:161667ブラウズ
win7 コンピュータの C ドライブにダウンロード フォルダがあります。これがシステムのデフォルトのダウンロード パスです。ソフトウェア インストール パッケージはここに保存されます。一部のユーザーはこのパスを変更したいと考えています。 Dドライブにコピーしてください。初心者の方は解決方法が分からない方も多いと思います。この問題について、今日はこのサイトの編集者が設定方法をお届けします。今日のwin7チュートリアル##の内容を参考にしていただければ幸いです。 # より多くの人の問題解決を支援できます。
win7 のデフォルトのダウンロード パスをドライブ d
1 に変更する方法1. まず、左下隅の [スタート] をクリックし、[ファイル名を指定して実行] を選択します。
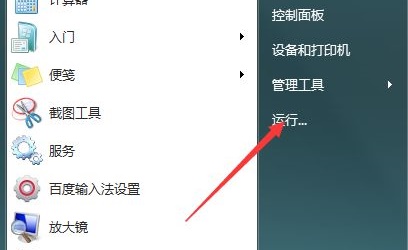 #2.「regedit」と入力し、Enter キーを押して確認します。
#2.「regedit」と入力し、Enter キーを押して確認します。 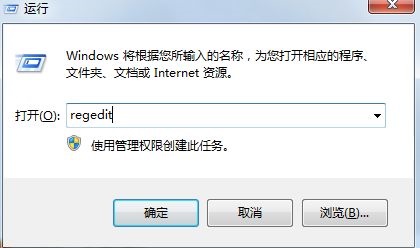 3.「HKEY_LOCAL_MACHINE\SOFTWARE\Microsoft\Windows\CurrentVersion」パスを見つけます。
3.「HKEY_LOCAL_MACHINE\SOFTWARE\Microsoft\Windows\CurrentVersion」パスを見つけます。 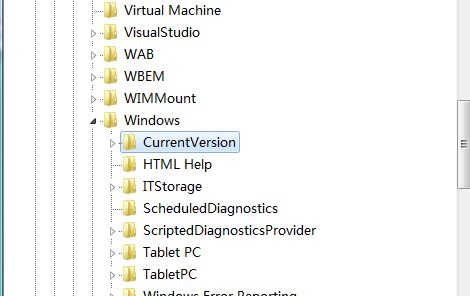 4. ダブルクリックして「ProgramFilesDir」ファイルを開き、値を保存する必要があるパスの場所に変更します。
4. ダブルクリックして「ProgramFilesDir」ファイルを開き、値を保存する必要があるパスの場所に変更します。 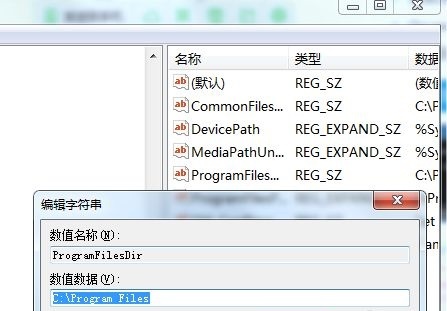 #5. 次に、デスクトップに戻って「ファイル名を指定して実行」を再度開き、「cmd」と入力して Enter キーを押して確認します。
#5. 次に、デスクトップに戻って「ファイル名を指定して実行」を再度開き、「cmd」と入力して Enter キーを押して確認します。 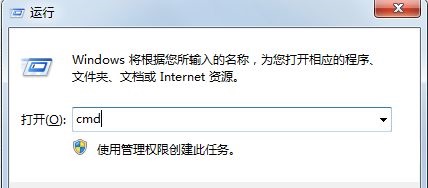 6. 次に、「xcopy "C:\Program Files" "D:\window\" /E /H /K /X /Y」と入力します。 (保存場所をDドライブに移すためです。別ドライブの場合はDを別のドライブ文字に変更するだけです。)
6. 次に、「xcopy "C:\Program Files" "D:\window\" /E /H /K /X /Y」と入力します。 (保存場所をDドライブに移すためです。別ドライブの場合はDを別のドライブ文字に変更するだけです。) 以上がwin7でデフォルトのダウンロードパスを変更するにはどうすればよいですか? Win7のデフォルトのダウンロードパスをドライブdに変更する方法の詳細内容です。詳細については、PHP 中国語 Web サイトの他の関連記事を参照してください。
声明:
この記事はxpwin7.comで複製されています。侵害がある場合は、admin@php.cn までご連絡ください。

