iPhone にはフォーカス モードがあり、特定の期間のルーチンを作成したり、必要に応じて特定の人のみに連絡したり、特定のアプリのみを使用したりすることができます。他のアプリへのアクセスを制限するだけでなく、Focus をアクティブにすると、特定のページまたは一連のページのみが表示されるように、カスタマイズされたホーム画面を設定することもできます。これは、さまざまな集中ニーズに合わせて iPhone でさまざまなホーム画面を使用できることを意味します。
この記事では、iPhone で作成するさまざまなフォーカス モード用のカスタム ホーム画面を設定して使用する方法を説明します。
Focus のホーム画面の準備
Focus がアクティブになったときのカスタム ホーム画面を作成する前に、その仕組みを理解する必要があります。既存のホーム画面ページをフォーカスされたカスタム ページに追加することのみを選択できます。フォーカスが選択されている場合にのみ表示されるまったく新しいカスタム ページを作成することはできません。
フォーカスがアクティブなときは選択したページのみが表示されますが、フォーカス モードが選択されていないときは、これらのページもホーム画面に表示されます。つまり、フォーカス モード中に表示することを選択したページを手動で非表示にしない限り、フォーカス モードがアクティブになっていないときは、すべてのページがホーム画面内に表示されます。
Focus でカスタム ページがどのように機能するかを理解したところで、さまざまな Focus モードのホーム画面を作成します。特定のフォーカス モードに必要なアプリとウィジェットをすべて選択し、その特定の目的のためにホーム画面ページまたは複数のページを作成します。
目的のフォーカスに関連するアプリをアプリ ライブラリから新しいホーム画面ページに移動することで、ページを設定できます。たとえば、毎日の仕事の焦点を設定するときにこのページを作成しました。 同様に、エンターテイメント、ゲーム、通勤、その他の状況など、他の集中モード用のホーム画面ページを設定できます。
同様に、エンターテイメント、ゲーム、通勤、その他の状況など、他の集中モード用のホーム画面ページを設定できます。  また、デフォルトのホーム画面がフォーカス モード用に作成されたカスタム ページで乱雑になることを望まない場合は、フォーカスが有効になっていないときにカスタム ページを非表示にすることを選択できます。ホーム画面のページを非表示にするには、ホーム画面の空の領域を長押しします。ホーム画面がジッターモードになったら、画面下部のドットの列をタップします。
また、デフォルトのホーム画面がフォーカス モード用に作成されたカスタム ページで乱雑になることを望まない場合は、フォーカスが有効になっていないときにカスタム ページを非表示にすることを選択できます。ホーム画面のページを非表示にするには、ホーム画面の空の領域を長押しします。ホーム画面がジッターモードになったら、画面下部のドットの列をタップします。 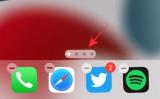 すべてのホーム画面がグリッド形式で表示されるはずです。ホーム画面に表示したくないページを非表示にするには、ページのサムネイルの下部にあるチェック マークをクリックしてチェックを外します。非表示にしたいページごとにこれを繰り返し、ホーム画面に戻ります。
すべてのホーム画面がグリッド形式で表示されるはずです。ホーム画面に表示したくないページを非表示にするには、ページのサムネイルの下部にあるチェック マークをクリックしてチェックを外します。非表示にしたいページごとにこれを繰り返し、ホーム画面に戻ります。 フォーカス モードのカスタム ホーム画面を有効にする方法
さまざまなフォーカス モードのカスタム ホーム画面ページを作成した後、特定のモードに設定する画面を選択できます。これを行うには、iPhone でフォーカス モードが設定されていることを確認する必要があります。
まだ作成していない場合は、まず新しいフォーカスを作成してから、このモードのカスタム ページを有効にする必要があります。
ステップ 1: フォーカスを作成する
フォーカスを作成するには、設定アプリを開いてフォーカスを選択します。 Focus 内で、リストから利用可能なデフォルト モードのいずれかを選択するか、右上隅のアイコンをクリックします。新しいポップアップ ウィンドウが画面に表示されます。ここで、「カスタマイズ」をクリックします。テキストフィールドにフォーカスモードの名前を入力します。この場合、仕事用に設計されたフォーカスを作成しています。次に、画面上のオプションと色を選択して、フォーカスのアイコンを作成します。フォーカス名とアイコンの準備ができたら、下部にある「次へ」をクリックします。次の画面で、この特定のフォーカスがアクティブになったときに連絡できる人を許可します。これを行うには、[許可されたユーザー] の下にある [追加] をクリックします。ここで、通知を受け取りたい人を選択します。必要なユーザーを選択すると、そのユーザーが「許可されたユーザー」の下に表示されます。次に、下部にある「許可」をクリックします。次の画面で、「許可されたアプリ」の下にある「アプリを追加」をクリックして、通知を受け取りたいアプリを選択します。次に、ホワイトリストに登録するアプリを選択し、「完了」をクリックします。これらのアプリをホワイトリストに追加するには、下部にある「アプリを許可」をクリックします。次に、[その他のアプリ] で [時間制限] スイッチをオンにして、ホワイトリストに登録されていない他のアプリからの重要なアラートを有効にします。その後、下部の「許可」をクリックすると、新しいフォーカスの作成が完了します。 「フォーカスの準備ができました」と表示されます。この画面で、「完了」をクリックします。同様に、上記の手順を繰り返すことで、エンターテイメント、通勤、レジャー、旅行などの焦点を作成できます。ステップ 2: フォーカス内でカスタム ページを有効にする
フォーカスを作成した後、フォーカスのカスタム ページを有効にすることができます。
さまざまなフォーカス モードのショートカットを作成する方法
これでフォーカス モードのカスタム ページが正常に有効になったので、コントロール センター内のフォーカス ショートカットを使用してフォーカス固有のホーム画面を呼び出すことができます。ただし、カスタム ページ間を切り替える簡単な方法を提供するためにここにあります。特定のフォーカスごとにショートカットを作成し、フォーカス モードが選択されていない場合にホーム画面に戻る別のショートカットを作成することで、異なるフォーカス モードを切り替えることができます。
方法 1: フォーカスをアクティブにするショートカットを作成する
特定のフォーカスのショートカットを作成するには、iOS でショートカット アプリを開き、右上隅のアイコンをタップします。次の画面で、上部のテキストフィールドにショートカットに付ける名前を入力します。次に、「アクションの追加」をクリックします。ポップアップ ウィンドウが表示されたら、上部の検索フィールドをクリックして「Focus」と入力します。検索結果の「スクリプト」で、「フォーカスの設定」を選択します。ショートカットにより、上部のフォーカス アクションが開きます。アクションボックスで、「閉じる」をクリックします。これにより、設定が「オン」から「オフ」に切り替わります。次に、同じアクションボックスの「フォーカス」をクリックします。表示されるオーバーフロー メニューで、ショートカットを適用するフォーカスを選択します。ショートカットの準備がほぼ完了しました。ホーム画面に追加するだけです。これを行う前に、このショートカットにアイコンを割り当てる必要があります。これを行うには、ショートカット名の左側にあるアイコンをクリックします。表示されるポップアップで、[色] と [グリフ] 内のアイコンの希望のオプションを選択し、[完了] をクリックします。ショートカットのアイコンを作成したので、画面の下部にある [共有] アイコンをクリックします。 [共有] メニューで、[ホーム画面に追加] を選択します。次の画面では、ショートカットのプレビューが表示されます。プロセスを完了するには、右上隅にある「追加」をクリックします。同じショートカットの複製を作成して、別のホーム画面ページまたは特定のフォーカスされたページで使用できるようにすることができます。新しいショートカット アイコンを、それを使用する特定のページに移動したことを確認する必要があるだけです。同様に、上記の手順を繰り返すことで、他のすべてのフォーカス モードに異なるショートカットを作成できます。方法 2: ホーム画面へのショートカットを作成する
さまざまなフォーカス モードのショートカットを作成する方法がわかりました。フォーカス モードのときにデフォルトのホーム画面に戻る場合にも、これを行うことができます。はアクティブになっていません ショートカットを作成します。これを行うには、フォーカス モードを無効にするショートカットを作成する必要があります。
フォーカス モードのカスタム ページを設定し、それらをアクティブにするショートカットを作成したら、使用を開始する準備が整います。
フォーカス ショートカットをタップすると、フォーカスを使用してホーム画面を変更できます。これにより、フォーカス モードに設定したカスタム ページがアクティブになり、他のすべてのページがホーム画面に非表示になります。フォーカスが有効になったら、上で作成したホーム画面のショートカットをタップしてホーム画面に戻ることができます。これを行うと、選択したフォーカス モードが無効になり、すべてのページが表示されたホーム画面に戻ります。この GIF をチェックして、どのように機能するかを確認してください。
iPhone の Focus でカスタム ホーム画面を使用する場合に知っておくべきことはこれですべてです。
以上がiPhone に集中するためのカスタム ホーム画面を使用する方法の詳細内容です。詳細については、PHP 中国語 Web サイトの他の関連記事を参照してください。
 iOS 18.1とiPados 18.1の30必見の新機能Apr 25, 2025 am 09:06 AM
iOS 18.1とiPados 18.1の30必見の新機能Apr 25, 2025 am 09:06 AMiOS 18.1とiPados 18.1:最新の機能に深く潜ります 最新のiOSおよびiPadosのアップデートがここにあり、iPhoneとiPadのエキサイティングな新機能と改善に満ちています。 Apple Intelligence機能の強化から、合理化されたゲームまで
 Duolingoもゲームのプレイ方法を教えてくれますApr 25, 2025 am 06:03 AM
Duolingoもゲームのプレイ方法を教えてくれますApr 25, 2025 am 06:03 AMDuolingoは、あらゆるレベルのプレイヤー向けに新しいチェスコースを開始し、インタラクティブなパズルを通して教えます。 このコースには、AIの対戦相手に対する小さな競争とゲームが含まれます。 Duolingoの目標は、さまざまなプレイヤースキルレベルを対象とするコースを通じて、初心者や経験豊富なプレイヤーがチェスを容易にすることです。 Duolingoは長年言語学習の選択肢であり、最近他の分野での教育に参加し始めました。今、それはあなたの特定のスキルの1つであるチェスを改善したいと考えています。 Duolingoは、言語学の外での最新のプロジェクトを発表しました。すべてのレベルの人々にチェスを学ぶように教えるように設計された包括的なチェスコースです。私たち一人一人は私たちの生活の中でチェスをしていますが、それは必ずしも私たちがそれが得意であるという意味ではありません
 地球を助けるために持続可能な電話アクセサリーを選ぶ方法Apr 25, 2025 am 03:03 AM
地球を助けるために持続可能な電話アクセサリーを選ぶ方法Apr 25, 2025 am 03:03 AM持続可能な電話アクセサリーの選択:環境に優しい技術のガイド 多くの人は、携帯電話のアクセサリーを購入する際にスタイルと機能を優先しますが、環境への影響も同様に重要です。 プラスチックアクセスの購入と廃棄の一定のサイクル
 Apple Watchシリーズ10は最低価格に低下しましたApr 24, 2025 pm 09:06 PM
Apple Watchシリーズ10は最低価格に低下しましたApr 24, 2025 pm 09:06 PMApple Watchシリーズ10:299ドルでスリムでスマートスチール Apple Watch Series 10を紹介します。これは、Appleのスリムで最も高度なウェアラブルです。 活気のある、広角のOLEDディスプレイ、高度な睡眠時無呼吸の検出、およびフィットネスTRACの強化を誇っています
 iPhone、iPad、またはMac Apr 24, 2025 am 11:05 AM
iPhone、iPad、またはMac Apr 24, 2025 am 11:05 AMテキスト交換の力のロックを解除します:iOS、iPados、およびmacosでタイピングを充電してください! Appleのテキスト置換機能は隠された宝石であり、Appleデバイス全体のタイピング効率を大幅に向上させます。 多くの人がその存在を知っていますが、それはそうです
 iOS 18とiPados 18 Apr 24, 2025 am 10:00 AM
iOS 18とiPados 18 Apr 24, 2025 am 10:00 AMAppleの今後のiOS 18とiPados 18:Accessibility機能の波がすべての人に利益をもたらします。 WWDCはまもなくiOS 18とiPados 18のAppleの計画を発表しますが、スニークピークはこの秋に開始された印象的なアクセシビリティ機能を明らかにします。これらの進歩
 これらの8つのアプリを使用することで私の廃棄物が減り、今ではそれらなしで生きることができますApr 23, 2025 pm 12:03 PM
これらの8つのアプリを使用することで私の廃棄物が減り、今ではそれらなしで生きることができますApr 23, 2025 pm 12:03 PM8環境に優しいアプリは、簡単に無駄を減らし、持続可能な生活を始めるのに役立ちます! まだゴミの並べ替えと廃棄物の減少を心配していますか?心配しないで!この記事では、持続可能な生活の旅を簡単に始めるのに役立つ8つの実用的なアプリを推奨しています!ゴミリサイクルリマインダーから中古のトランザクション、節水追跡まで、これらのアプリは家庭用廃棄物を効果的に削減し、環境保護に貢献するのに役立ちます。 1。リサイクルコーチ:ゴミリサイクルカレンダーと分類ガイド リサイクルコーチは、不可欠なガベージコレクションリマインダーアプリです。リサイクル時間、リサイクルアイテム、休日の調整情報など、お住まいの地域のゴミリサイクルカレンダーを明確に表示できます。また、ゴミリサイクル日や分類エラーの欠落を心配する必要はありません。ガベージ分類クエリもアプリで提供されています
 12個の新しいホーム画面にはiOS 18とiPados 18がiPhoneまたはiPadに持っていますApr 23, 2025 am 11:23 AM
12個の新しいホーム画面にはiOS 18とiPados 18がiPhoneまたはiPadに持っていますApr 23, 2025 am 11:23 AMiOS 18とiPados 18は、ユーザーが待望のいくつかのエキサイティングなホーム画面のカスタマイズ機能の波をもたらします。 Appleのリリースノートはすべての変更を強調していませんが、この記事は12の重要な改善を詳述しています。 無制限のアプリ配置:f


ホットAIツール

Undresser.AI Undress
リアルなヌード写真を作成する AI 搭載アプリ

AI Clothes Remover
写真から衣服を削除するオンライン AI ツール。

Undress AI Tool
脱衣画像を無料で

Clothoff.io
AI衣類リムーバー

Video Face Swap
完全無料の AI 顔交換ツールを使用して、あらゆるビデオの顔を簡単に交換できます。

人気の記事

ホットツール

SecLists
SecLists は、セキュリティ テスターの究極の相棒です。これは、セキュリティ評価中に頻繁に使用されるさまざまな種類のリストを 1 か所にまとめたものです。 SecLists は、セキュリティ テスターが必要とする可能性のあるすべてのリストを便利に提供することで、セキュリティ テストをより効率的かつ生産的にするのに役立ちます。リストの種類には、ユーザー名、パスワード、URL、ファジング ペイロード、機密データ パターン、Web シェルなどが含まれます。テスターはこのリポジトリを新しいテスト マシンにプルするだけで、必要なあらゆる種類のリストにアクセスできるようになります。

mPDF
mPDF は、UTF-8 でエンコードされた HTML から PDF ファイルを生成できる PHP ライブラリです。オリジナルの作者である Ian Back は、Web サイトから「オンザフライ」で PDF ファイルを出力し、さまざまな言語を処理するために mPDF を作成しました。 HTML2FPDF などのオリジナルのスクリプトよりも遅く、Unicode フォントを使用すると生成されるファイルが大きくなりますが、CSS スタイルなどをサポートし、多くの機能強化が施されています。 RTL (アラビア語とヘブライ語) や CJK (中国語、日本語、韓国語) を含むほぼすべての言語をサポートします。ネストされたブロックレベル要素 (P、DIV など) をサポートします。

SublimeText3 Linux 新バージョン
SublimeText3 Linux 最新バージョン

メモ帳++7.3.1
使いやすく無料のコードエディター

DVWA
Damn Vulnerable Web App (DVWA) は、非常に脆弱な PHP/MySQL Web アプリケーションです。その主な目的は、セキュリティ専門家が法的環境でスキルとツールをテストするのに役立ち、Web 開発者が Web アプリケーションを保護するプロセスをより深く理解できるようにし、教師/生徒が教室環境で Web アプリケーションを教え/学習できるようにすることです。安全。 DVWA の目標は、シンプルでわかりやすいインターフェイスを通じて、さまざまな難易度で最も一般的な Web 脆弱性のいくつかを実践することです。このソフトウェアは、

ホットトピック
 7706
7706 15
15 1640
1640 14
14 1394
1394 52
52 1288
1288 25
25 1231
1231 29
29


