ホームページ >システムチュートリアル >Windowsシリーズ >Win11でホームフォルダーを取得するにはどうすればよいですか? Win11でホームフォルダーを取得する方法
Win11でホームフォルダーを取得するにはどうすればよいですか? Win11でホームフォルダーを取得する方法
- PHPz転載
- 2024-03-16 15:31:211025ブラウズ
Win11メインフォルダーを取得するにはどうすればよいですか?方法は非常に簡単で、デスクトップ上の空白部分を直接右クリックして新規テキストドキュメントを作成し、そのテキストドキュメントに以下のコードを直接コピーし、以下の手順で設定することができます。このサイトでは、Win11でホームフォルダーを取得する方法をユーザーに丁寧に紹介します。
Win11でメインフォルダを取得する方法
1. デスクトップの何もないところを[右クリック]し、開いたメニューから[新規作成 - テキストドキュメント]を選択します。 。

2. 新しいテキスト ドキュメント ウィンドウを作成し、次のコードを入力します:
Windows レジストリ エディター バージョン 5.00[HKEY_LOCAL_MACHINE\SOFTWARE\Microsoft\Windows\CurrentVersion] \Explorer\ Desktop\NameSpace_36354489\{f874310e-b6b7-47dc-bc84-b9e6b38f5903}]
@=“CLSID_MSGraphHomeFolder”

3. 次に [] をクリックします。左上の「ファイル」をクリックし、開いているドロップダウン項目で「名前を付けて保存」を選択するか、キーボードのショートカットキー「Ctrl Shift S」を押します。

4. [名前を付けて保存] ウィンドウで、次の 3 つの場所に注意してください:
1) ファイルを保存するパス
2) ファイル名を入力します [.reg] で終わる名前を入力し、保存タイプとして [すべてのファイル]
を選択します。 3) エンコーディングとして [ANSI]
を選択します。最後に[保存]をクリックします。
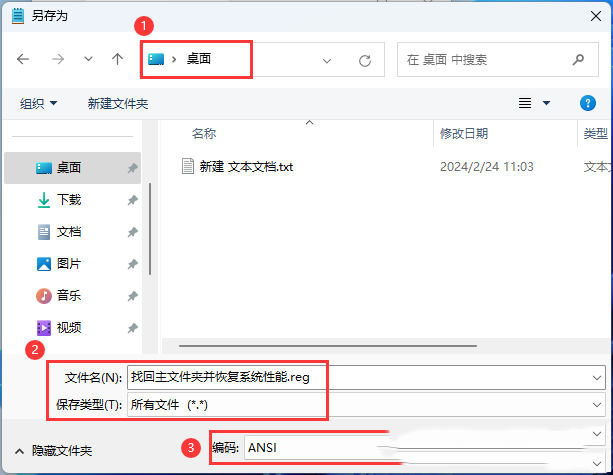
#5. .reg で終わるファイルをダブルクリックします。開いたユーザー アカウント制御ウィンドウで、このアプリケーションがデバイスに変更を加えることを許可しますか? [はい]をクリックします。

#6. レジストリ エディタの警告ポップアップ ウィンドウで、[はい] をクリックします。

#7. この時点で、含まれている項目と値がレジストリに正常に追加されましたので、[OK] をクリックします。

#8. 最後に、リソース マネージャーのメイン フォルダーが見つかりました。

以上がWin11でホームフォルダーを取得するにはどうすればよいですか? Win11でホームフォルダーを取得する方法の詳細内容です。詳細については、PHP 中国語 Web サイトの他の関連記事を参照してください。

