ホームページ >システムチュートリアル >Windowsシリーズ >win10でデフォルトの共有をオフにする方法は? win10のデフォルトの共有機能をオフにする方法
win10でデフォルトの共有をオフにする方法は? win10のデフォルトの共有機能をオフにする方法
- WBOYWBOYWBOYWBOYWBOYWBOYWBOYWBOYWBOYWBOYWBOYWBOYWB転載
- 2024-03-16 14:19:02785ブラウズ
一部の友人は、win10 コンピュータでこの機能をデフォルトでオンにしています。その後、他のユーザーが LAN 経由であなたのデバイスに共有されているコンテンツを取得できるため、多くの友人がいます。デフォルトの共有機能をオフにするには、どのように設定すればよいでしょうか? win10 チュートリアル のこの問題は、大多数のユーザーに答えを提供します。次に、詳細な手順を見てみましょう。
win10のデフォルトの共有機能をオフにする方法
1. まず、「このコンピュータ」を右クリックし、「管理」を選択します。
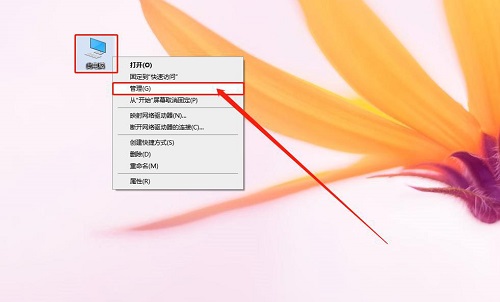
2. [コンピュータの管理] で、[コンピュータの管理 (ローカル)] をクリックして [システム ツール] を開き、さらに [共有フォルダ] を開き、さらに開きます。そして「共有」フォルダーを見つけます。
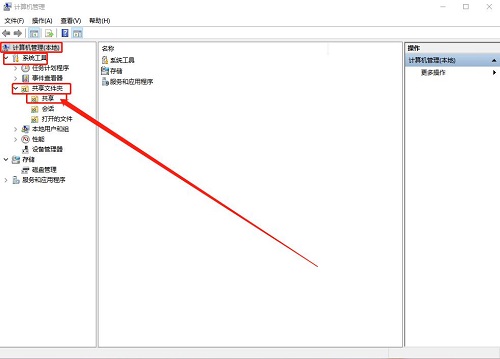
#3. [共有] をクリックします。右側のページに共有コンテンツが表示されます。停止したい共有を選択し、右クリックして [共有の停止] を選択します。 。
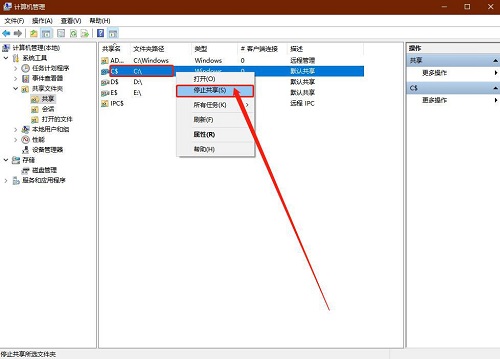
以上がwin10でデフォルトの共有をオフにする方法は? win10のデフォルトの共有機能をオフにする方法の詳細内容です。詳細については、PHP 中国語 Web サイトの他の関連記事を参照してください。
声明:
この記事はxpwin7.comで複製されています。侵害がある場合は、admin@php.cn までご連絡ください。

