ホームページ >システムチュートリアル >Windowsシリーズ >Windows 11の右クリック管理が反応しない場合はどうすればよいですか? Windows 11 の右クリック管理が応答しない問題分析
Windows 11の右クリック管理が反応しない場合はどうすればよいですか? Windows 11 の右クリック管理が応答しない問題分析
- WBOYWBOYWBOYWBOYWBOYWBOYWBOYWBOYWBOYWBOYWBOYWBOYWB転載
- 2024-03-16 14:00:111309ブラウズ
win11 システムを使用する場合、右クリック管理が必要になります。最近、多くのユーザーから、Windows 11 の右クリック管理が応答しない場合はどうすればよいかという質問が寄せられています。ユーザーは、レジストリの下にある lnkfile フォルダーを直接見つけてセットアップすることができます。このサイトでは、Windows 11 の右クリック管理が応答しない問題の分析をユーザーに丁寧に紹介します。
Windows11 の右クリック管理が応答しない問題分析
1. まず、キーボードの「win r」ショートカット キーを使用してファイル名を指定して実行ファイルを開き、「regedit」と入力して Enter キーを押してファイルを開くことを確認します。レジストリ。
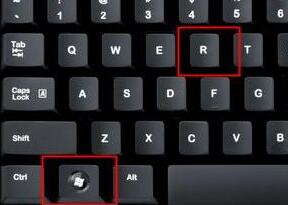
#2. レジストリの「HKEY_CLASSES_ROOT\lnkfile」パスの下にある「lnkfile」フォルダーを見つけます。
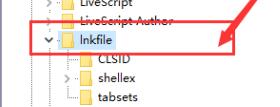
#3. 次に、右側を右クリックして、[新しい "文字列値"] を選択します。
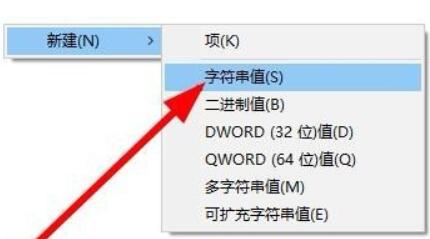
#4. 新規作成が完了したら、ダブルクリックして開き、「IsShortcut」という名前を付けます。
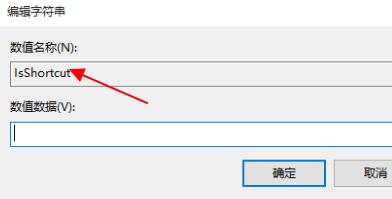
5. 次に、レジストリに戻り、「HKEY_CLASSES_ROOT」の下にある「piffile」フォルダーを見つけます。
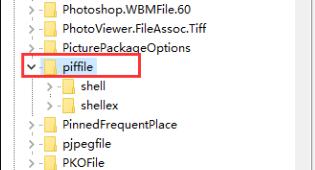
#6. 次に、上記のメソッドを使用して、「IsShortcut」という名前の新しい文字列値を作成します。
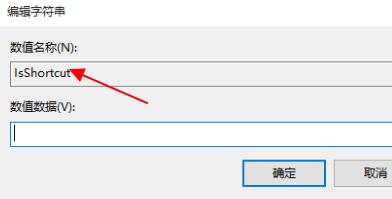
7. 最後に、タスク マネージャーを開き、「エクスプローラー」を見つけて右クリックし、「再起動」を選択します。
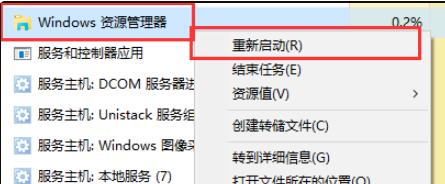
以上がWindows 11の右クリック管理が反応しない場合はどうすればよいですか? Windows 11 の右クリック管理が応答しない問題分析の詳細内容です。詳細については、PHP 中国語 Web サイトの他の関連記事を参照してください。

