ホームページ >システムチュートリアル >Windowsシリーズ >win11 キーボードが故障して入力できない場合はどうすればよいですか? Win11 のキーボードに障害が発生して入力できない場合の解決策
win11 キーボードが故障して入力できない場合はどうすればよいですか? Win11 のキーボードに障害が発生して入力できない場合の解決策
- PHPz転載
- 2024-03-16 12:40:081326ブラウズ
win11キーボードに障害が発生して入力できない場合はどうすればよいですか? win11システムを使用していると、キーボードが故障して操作できなくなることがありますが、このような事態に遭遇した場合、ユーザーはどうすればよいでしょうか?ユーザーは、このコンピュータの管理を直接見つけて、デバイス マネージャの下のキーボードをクリックして操作できます。このWebサイトでは、Win11のキーボードが故障して入力できない問題の解決策をユーザーに丁寧に紹介しましょう。
Win11 キーボードの不具合で入力できない場合の解決策
方法 1:
1. コンピューターの電源を入れた後、デスクトップで「このコンピューター」を見つけて右クリックしますをクリックして「管理」を選択します。
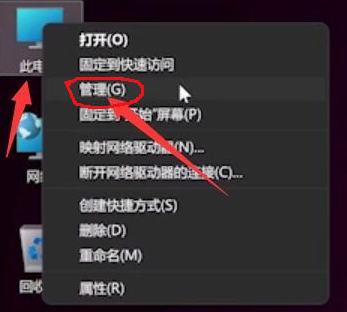
#2. 管理ページに入ったら、左側の「デバイス マネージャー」をクリックし、右側で「キーボード」を見つけます。

3. [キーボード] オプションを展開し、キーボード デバイスを見つけて右クリックし、[ドライバーの更新] オプションを選択します。

#4. ウィンドウ インターフェイスが表示されたら、[ドライバーを自動的に検索する] をクリックします。

#5. ドライバーのアップデートが完了したら、マウスデバイスを選択し、同じ方法でアップデートしてください。
方法 2:
ラップトップの場合、解決策はまず「左 Alt キー、左 SHIFT NUME Lock」を押してみることです。それが機能しない場合は、次のことができます。次の方法を試してください:
1. 「win R」を押してコマンド ウィンドウを表示した後、コマンド「powercfg, cpl」を入力して Enter キーを押します。
##2. 次に、[電源キー ボタンの機能を選択する] オプションを選択します。
##3. ページに入ったら、[現在の設定を変更する] を選択します。

4. 「シャットダウン設定」の「高速スタートアップを開始する【推奨】」の前の√を解除します。
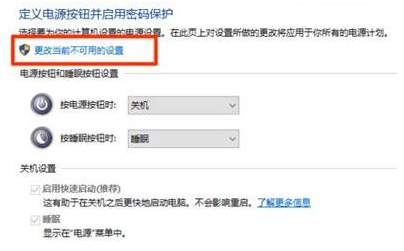
以上がwin11 キーボードが故障して入力できない場合はどうすればよいですか? Win11 のキーボードに障害が発生して入力できない場合の解決策の詳細内容です。詳細については、PHP 中国語 Web サイトの他の関連記事を参照してください。

