ホームページ >システムチュートリアル >Windowsシリーズ >win11でスタートアップ項目を設定するにはどうすればよいですか? win11スタートアップ項目の3つの設定チュートリアル
win11でスタートアップ項目を設定するにはどうすればよいですか? win11スタートアップ項目の3つの設定チュートリアル
- WBOYWBOYWBOYWBOYWBOYWBOYWBOYWBOYWBOYWBOYWBOYWBOYWB転載
- 2024-03-16 12:19:181573ブラウズ
win11 システム をアップグレードした後、コンピューターの電源を入れるたびに多くのソフトウェアが自動的に起動し、起動速度が遅くなることがわかりました。スタートアップ項目を設定する場所がわかります。どのように設定すればよいですか? この問題に対応して、今日の win11 チュートリアル では、大多数のユーザー向けに 3 つの解決策を共有します。次に、エディターの手順に従って見てみましょう詳しい操作方法については、
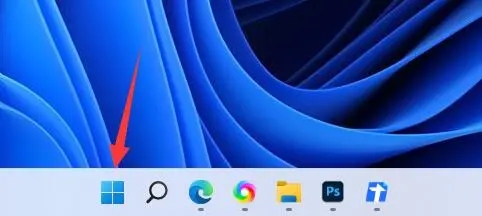
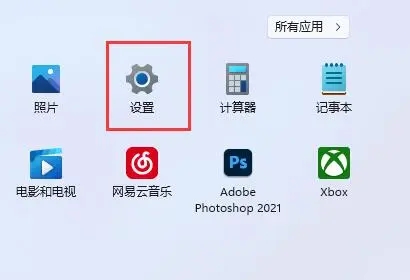
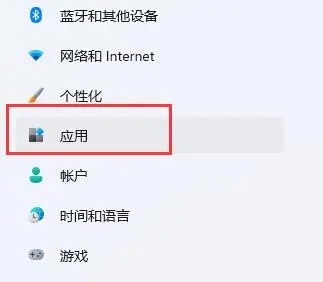
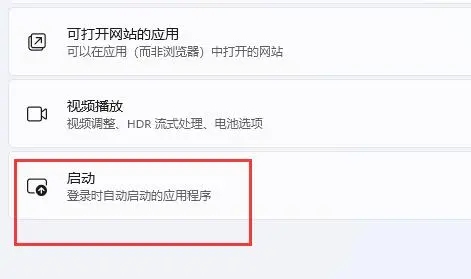
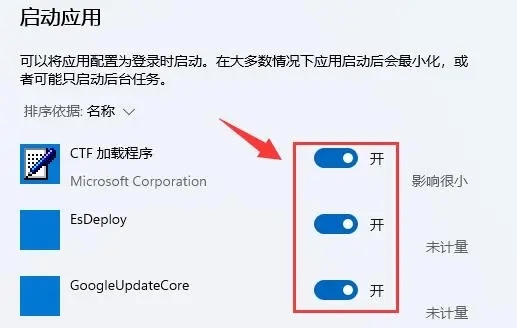
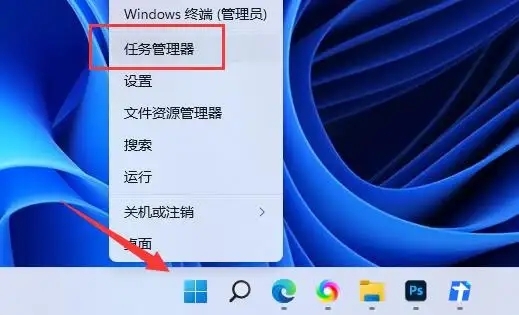
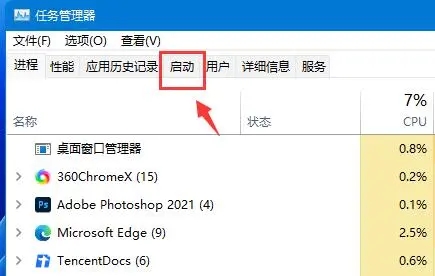
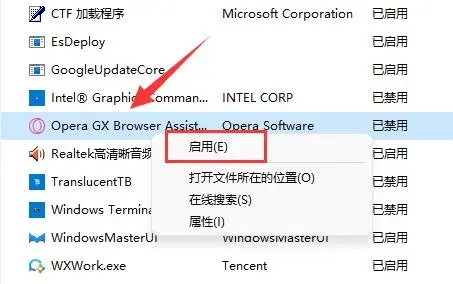
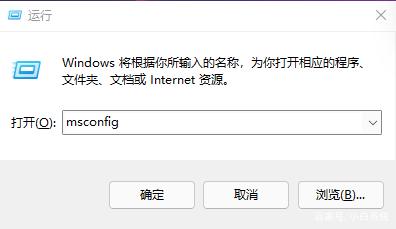
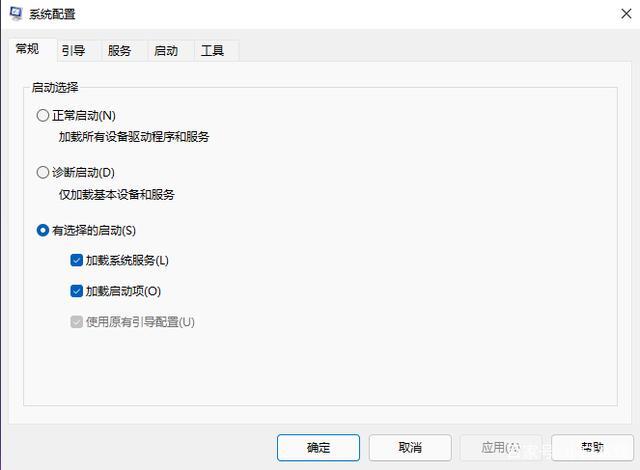
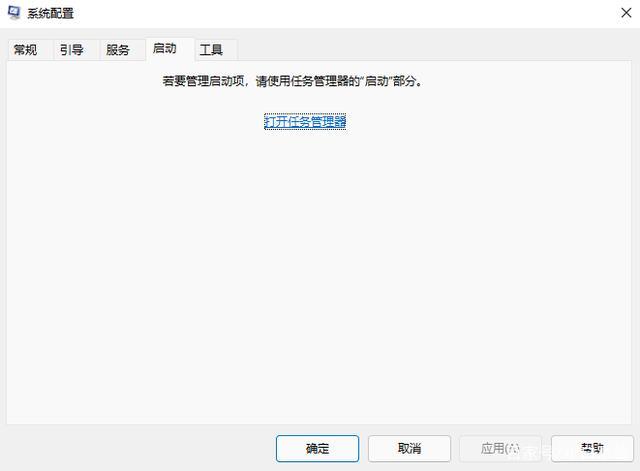
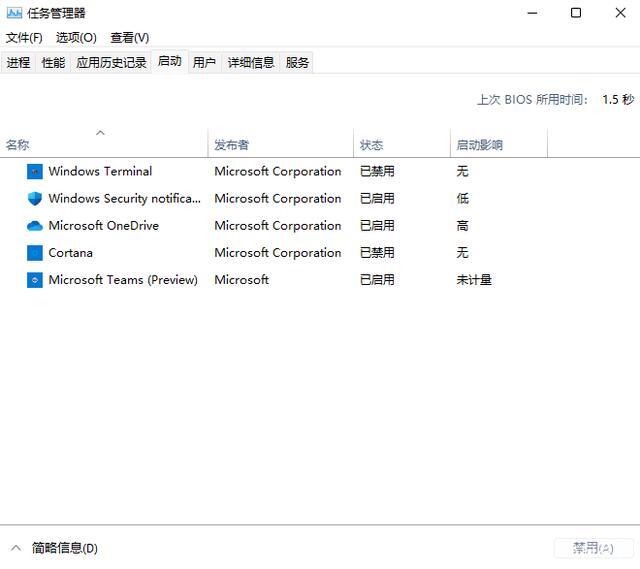
以上がwin11でスタートアップ項目を設定するにはどうすればよいですか? win11スタートアップ項目の3つの設定チュートリアルの詳細内容です。詳細については、PHP 中国語 Web サイトの他の関連記事を参照してください。
声明:
この記事はxpwin7.comで複製されています。侵害がある場合は、admin@php.cn までご連絡ください。

