ホームページ >システムチュートリアル >Windowsシリーズ >win10でサウンドカードドライバーをアンインストールして再インストールするにはどうすればよいですか? win10 サウンド カード ドライバーのアンインストールと再インストールに関するチュートリアル
win10でサウンドカードドライバーをアンインストールして再インストールするにはどうすればよいですか? win10 サウンド カード ドライバーのアンインストールと再インストールに関するチュートリアル
- WBOYWBOYWBOYWBOYWBOYWBOYWBOYWBOYWBOYWBOYWBOYWBOYWB転載
- 2024-03-16 12:07:14731ブラウズ
win10 システム ユーザーの中には、コンピューターから音が出ません。テストした結果、サウンド カード ドライバーに問題があることがわかりました。新しいドライバーをインストールしたい場合は、古いサウンド カード ドライバーをアンインストールします。初心者の中には、アンインストールと再インストールの方法がわからない人もいます。この問題を解決するために、今日の win10 チュートリアル は、大多数のユーザーの質問に答えるためにここにあります。今日このサイトで共有されるコンテンツは、誰もが問題を解決するのに役立ちます。
Win10 サウンド カード ドライバーのアンインストールと再インストールのチュートリアル
1.「win X」を押し、「デバイス マネージャー」をクリックします。
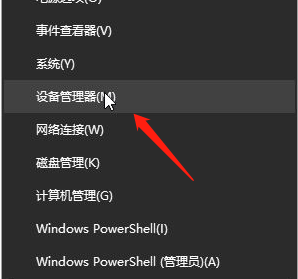
#2. 入力後、サウンド列を見つけてサウンド カード ドライバーを右クリックし、[アンインストール]を選択します。
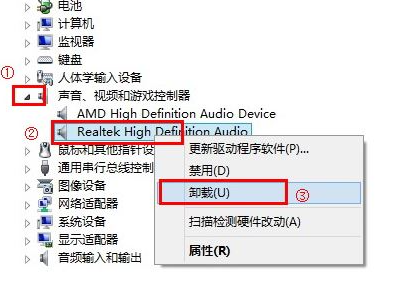
3. デバイスのアンインストールを確認します。
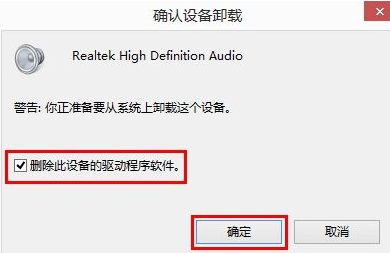
#4. 引き続きサウンド カードを右クリックし、[ハードウェア変更の検出] を選択し、システムが自動的にスキャンするまで待ちます。
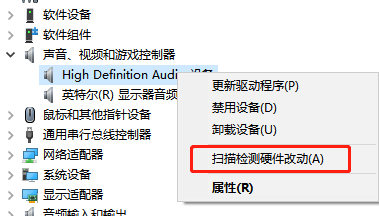
以上がwin10でサウンドカードドライバーをアンインストールして再インストールするにはどうすればよいですか? win10 サウンド カード ドライバーのアンインストールと再インストールに関するチュートリアルの詳細内容です。詳細については、PHP 中国語 Web サイトの他の関連記事を参照してください。

